
![SÃċ hÃĊr stÃĊnger du av vilolÃĊge nÃĊr en extern skÃĊrm ÃĊr ansluten [Windows] SÃċ hÃĊr stÃĊnger du av vilolÃĊge nÃĊr en extern skÃĊrm ÃĊr ansluten [Windows]](http://beogradionica.com/img/windows-2017/how-to-disable-sleep-mode-when-an-external-display-is-connected-2.jpg)
NÃĊr du lÃĊmnar ditt system obevakat för lÃĊnge , gÃċr det in i vilolÃĊge. Det hÃĊr ÃĊr en standardfunktion som lÃĊnge har varit en del av Windows. Vissa appar, mestadels mediaspelare, kan kringgÃċ detta frÃċn att hÃĊnda. Om du till exempel i Windows 10 spelar en film i Moves TV-appen kommer ditt system inte att gÃċ in i vilolÃĊge. SjÃĊlvklart stöder fÃċ appar det hÃĊr. Om du tittar pÃċ nÃċgot pÃċ en extern bildskÃĊrm, kan systemet gÃċ in i vilolÃĊge om du ÃĊr inaktiv för lÃĊnge. HÃĊr ÃĊr ett enkelt sÃĊtt att stÃĊnga av vilolÃĊge nÃĊr en extern bildskÃĊrm ÃĊr ansluten.
För att stÃĊnga av vilolÃĊget nÃĊr en extern bildskÃĊrm ÃĊr ansluten behöver du tvÃċ kraftplaner i Windows. Du mÃċste ocksÃċ hitta sina GUIDs, och till sist mÃċste du köra ett AutoHotKey-skript. Denna lösning kommer frÃċn SuperUser-anvÃĊndaren miroxlav.
Du kan skapa tvÃċ kraftplaner, eller bara skapa en och göra med en av de andra befintliga planerna. En plan mÃċste ha aktiverat vilolÃĊge. Kontrollera dina befintliga kraftplaner och du kommer noga att hitta en.
NÃĊsta, skapa en ny kraftplan. Ãppna File Explorer och gÃċ till Kontrollpanelen Maskinvara och ljud Strömalternativ. Klicka pÃċ Skapa ny plan till vÃĊnster.
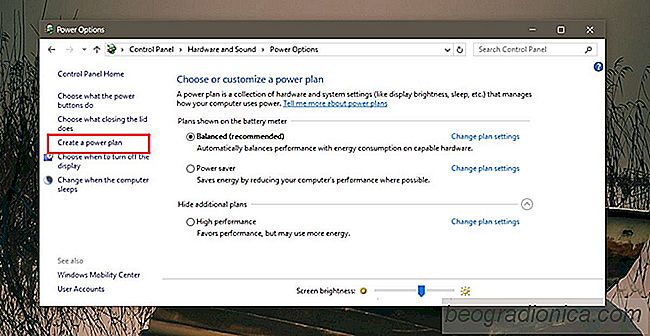
Ge det ett namn, och vÃĊlj "Aldrig" i rullgardinsmenyn "SÃĊtta datorn i vilolÃĊge" för bÃċde "PÃċ batteri" och "Plugged In". Det ÃĊr allt du behöver göra.
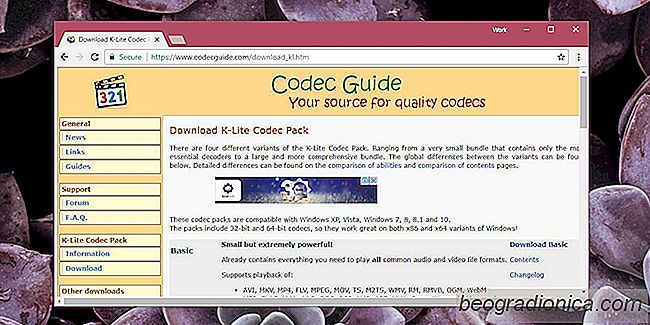
SÃċ hÃĊr installerar och avinstallerar du codecs i Windows 10
KrÃĊvs codecs för att spela mediefiler och för att öppna vissa filtyper. Desktop-operativsystem har som standard redan vissa codecs installerade. Dessa codecs ÃĊr avsedda för vanliga filtyper som MP4 och MP3. För mindre vanliga, proprietÃĊra filformat mÃċste du installera en codec. OS-utvecklare kommer ibland att publicera ytterligare codecs som anvÃĊndare kan ladda ner och installera vid behov.
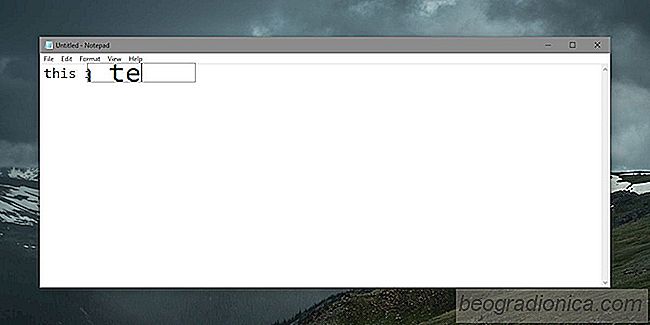
SÃċ hÃĊr förstorar du textinmatningsfÃĊlt i Windows 10
Har teknikföretag, stora och smÃċ, försökt göra livet enklare för mÃĊnniskor med handikapp. FörbÃĊttringarna riktar sig till mindre funktionshinder till de stora. Visuella försÃĊmringar ÃĊr nÃċgot som Apple, Microsoft och Google försöker arbeta med genom att ge anvÃĊndarna möjligheter att göra sina respektive produkter enklare.