
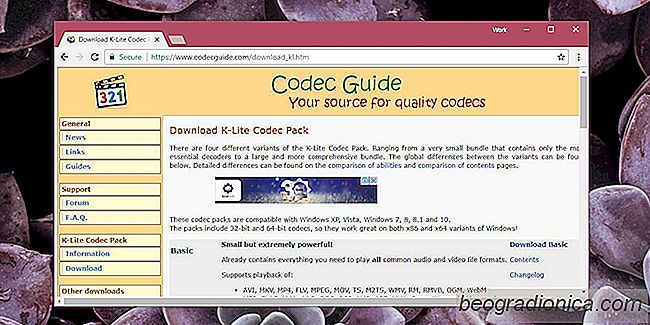
krÃĊvs codecs för att spela mediefiler och för att öppna vissa filtyper. Desktop-operativsystem har som standard redan vissa codecs installerade. Dessa codecs ÃĊr avsedda för vanliga filtyper som MP4 och MP3. För mindre vanliga, proprietÃĊra filformat mÃċste du installera en codec. OS-utvecklare kommer ibland att publicera ytterligare codecs som anvÃĊndare kan ladda ner och installera vid behov. Dessa ÃĊr normalt gratis. Oberoende apputvecklare utvecklar ÃĊven codecs och vissa, inte alla, ÃĊr appspecifika. SÃċ hÃĊr installerar och avinstallerar du codecs i Windows 10.
Den hÃĊr metoden kommer att fungera pÃċ alla Windows-versioner frÃċn Windows 7 och senare.
Det finns tvÃċ sÃĊtt att hitta och installera codecs pÃċ Windows. Först ÃĊr att leta efter fristÃċende codec packs. Dessa kan, eller kanske inte vara fria. Fallet ÃĊr den populÃĊra K-Lite codec-paketet som ÃĊr gratis och stöder AVI, MKV, MP4, FLV, MPEG, MOV, TS, M2TS, WMV, RM, RMVB, OGM, WebM-videoformat och en lika lÃċng lista över ljud codecs. Du kan ladda ner codec och köra det som alla installatörer för att installera det. Alla appar som stöder den hÃĊr kodade ÃĊr listade pÃċ den officiella hemsidan.
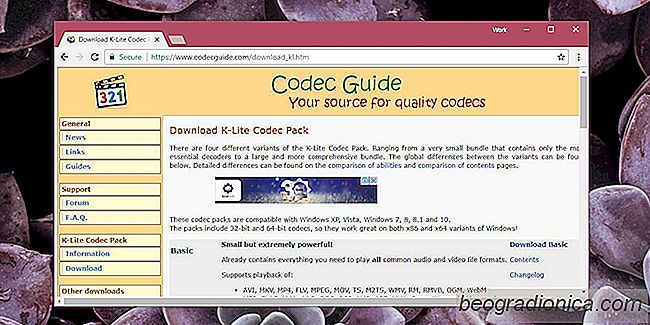
Lager OS-appar som Windows Media Player kan ocksÃċ söka efter och installera codecs. Microsoft lÃċter dig ocksÃċ ladda ner codecs frÃċn deras officiella hemsida eller frÃċn Windows Store. En kodkod tillgÃĊnglig pÃċ Microsofts webbplats installeras som nÃċgon annan app. För att installera en codec frÃċn Windows Store, klicka pÃċ Installera-knappen och det tar hand om resten.
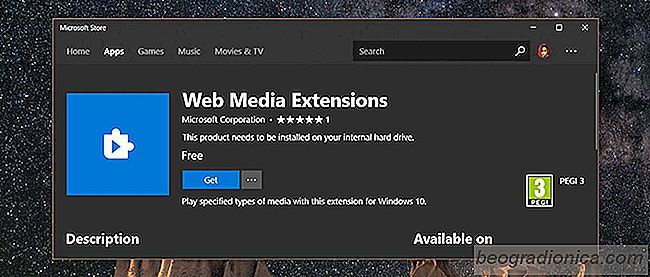
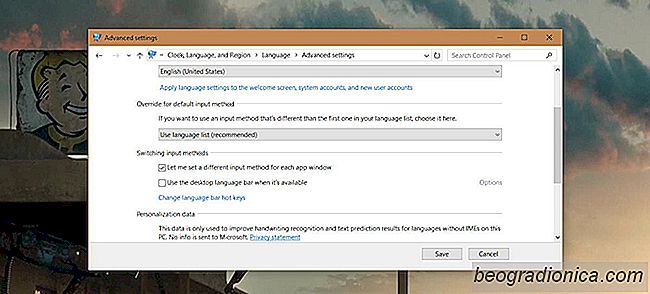
SÃċ hÃĊr stÃĊller du in sprÃċk pÃċ en per-app-bas i Windows 10
Windows har stödt flera sprÃċk under en lÃĊngre tid. LÃċngt före Windows 7 kunde anvÃĊndarna lÃĊgga till flera sprÃċk och enkelt vÃĊxla mellan dem. Att vÃĊxla mellan ett sprÃċk eller vÃĊxla mellan sprÃċk om du har mer ÃĊn 2 konfigurerat ÃĊr ganska enkelt. Du kan anvÃĊnda tangentbordsgenvÃĊgen VÃĊnster Alt + Skift för att ÃĊndra sprÃċk i flygningen.

SÃċ hÃĊr fixar du hög CPU-anvÃĊndning med OneDrive I Windows 10
Hög CPU-anvÃĊndning av OneDrive ÃĊr ett telemetrisproblem. Helst, om du har stÃĊngt av Windows 10 telemetri, bör du inte uppleva det, men det hÃĊr ÃĊr en bugg. Fel följer inte konventionen. Det ÃĊr dock ganska lÃĊtt att fixa det för det. Fixa hög CPU-anvÃĊndning med OneDrive Första saker, öppna först uppgiftshanteraren och avsluta OneDrive.