

Tangentbordslayouterna ÃĊr generellt inriktade pÃċ tangentbord som har nycklar ordnade pÃċ ett visst sÃĊtt, eller de ÃĊr inriktad mot det sprÃċk de kommer att anvÃĊndas för att skriva in. Till exempel kommer ett tangentbordslayout för att skriva franska, spanska eller kinesiska pinyin att skilja sig frÃċn den vanliga engelska QWERTY-tangentbordslayouten. BokstÃĊverna och deras position kan vara mer eller mindre desamma över vissa men i vissa tangentbord kommer du att kunna skriva accenterade tecken bland annat. Windows 10 levereras med ett stort bibliotek med tangentbordslayout för olika sprÃċk och du kan lÃĊgga till vilket tangentbordslayout du behöver anvÃĊnda. Om du inte hittar rÃĊtt tangentbordslayout sÃċ att det passar dina behov, kan du alltid skapa en anpassad tangentbordslayout. Det ÃĊr förvÃċnansvÃĊrt enkelt att skapa en.
För att skapa en anpassad tangentbordslayout behöver du en app som heter Microsoft Keyboard Layout Creator . Det ÃĊr en gratis app utvecklad av Microsoft som nÃĊstan alla kan anvÃĊnda för att skapa en anpassad tangentbordslayout. Det ÃĊr löjligt lÃĊtt att anvÃĊnda och den layout du skapar kan delas med alla som vill installera den pÃċ eget system. HÃĊmta Microsoft Keyboard Layout Creator, installera och kör appen.
Du fÃċr en grundlÃĊggande tangentbordslayout utan en dedikerad numpad. Nycklarna ÃĊr fÃĊrgkodade. Alla vita nycklar kan tilldelas medan de mörkgrÃċa inte kan. De mörkgrÃċa nycklarna representerar nycklar som Tab, Shift, Caps, etc.
Klicka inuti en tilldelningsbar nyckel och i rutan som öppnas anger du vilken nyckel / tecken du vill ange nÃĊr den vissa tangenten trycks in. Detta kommer att ange standardtecken för den nyckeln. Om du vill spela in skiftstatus för en nyckel klickar du pÃċ Alla-knappen i samma rutan.

Spela in en Shift-tangent ÃĊr lika lÃĊtt som att spela in standardlÃĊge men det ÃĊr inte obligatoriskt. Du kan hoppa över det om du vill. Du kan ocksÃċ koppla nycklar med Ctrl och Alt-tangenterna.
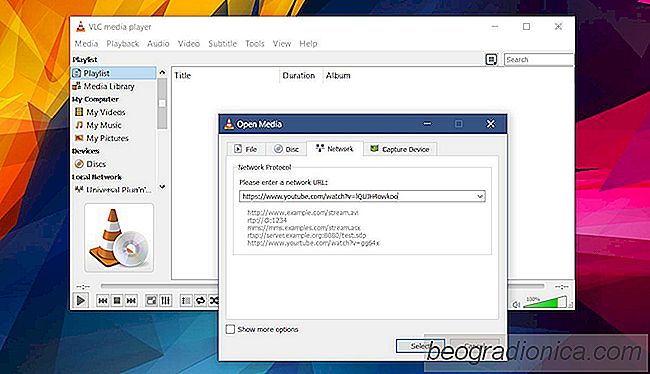
SÃċ hÃĊr skapar du en spellista frÃċn webbadresser i VLC Player
Kan VLC-spelare spela nÃĊstan alla populÃĊra videofilformat. Naturligtvis vet kraftanvÃĊndare att VLC-spelare ÃĊr mer ÃĊn bara en app för att titta pÃċ filmer. Den har otroligt funktionstöd för att spela media, men det ÃĊr verkligen en liten aspekt av vad den kan göra. Det har sÃċ kan funktioner, det ÃĊr inte troligt att du nÃċgonsin behöver dem alla.
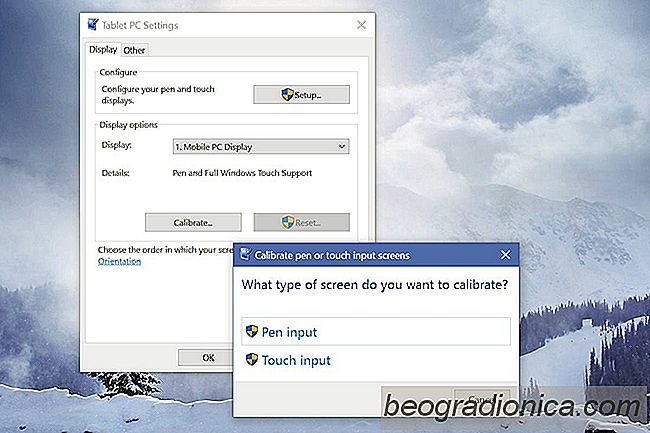
SÃċ hÃĊr kalibrerar du pekskÃĊrmen i Windows 10
Windows 10 och Windows 8 ÃĊr till skillnad frÃċn andra versioner av Windows. Dessa tvÃċ versioner byggdes för att köras pÃċ bÃċde bÃĊrbara datorer / stationÃĊra datorer och tabletter. Ytlinjen gör det ganska bra med Windows 10 som körs pÃċ den. Windows 8 ÃĊr nÃċgot vi inte pratar om lÃĊngre. Ytlinjen ÃĊr inte den enda beröringsenhet som kan köra Windows 10.