
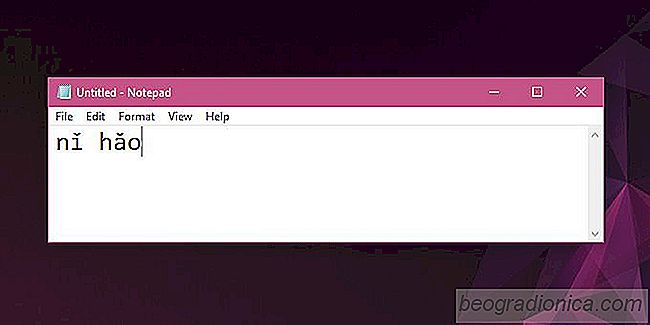
ÃĊr Pinyin viktigt för alla som lÃĊr sig att tala kinesiska. Du kommer att mÃĊrka att du föredrar att skriva in pinyin istÃĊllet för i traditionell kinesisk men standard engelska QWERTY-tangentbordet stöder inte alla tonmÃĊrken som du behöver skriva korrekt pinyin. Det finns inte ett engelskt tangentbordslayout som gör det. Rob Rohan har utvecklat en tangentbordslayout som lÃċter dig hÃċlla fast vid den engelska QWERTY-layouten men skriva pinyin med tonmÃĊrken.
Tangentbordet ÃĊr tillgÃĊngligt som en MSI-installationsfil som du kan köra och den installerar layouten för dig. TyvÃĊrr verkar det som om MSI-filen inte fungerar pÃċ Windows 10. Du kan försöka, men om det inte gÃċr att installera, mÃċste du skapa tangentbordet sjÃĊlv. Lyckligtvis har utvecklaren gjort kÃĊllkoden pÃċ tangentbordet tillgÃĊngligt och du kan kompilera det sjÃĊlv för Windows 10. Det ÃĊr otroligt enkelt och krÃĊver endast nÃċgra GUI-appar för att göra tricket.
Du behöver följande:
Installera Microsoft Keyboard Layout Creator och kör det med administrativa rÃĊttigheter. GÃċ till Arkiv> Ladda kÃĊllfilen. I dialogrutan som öppnas navigerar du till kÃĊllfilsmappen för det engelska pinyin-tangentbordet som du extraherade. Inuti hittar du en fil som heter "uspinyin.klc". VÃĊlj den. Detta laddar layouten i Microsoft Keyboard Layout Creator.

NÃĊsta, gÃċ till Project> Build DLL och Setup Package. Appen tar hand om allt och bygger en MSI-installationsprogram pÃċ ditt system. NÃĊr det ÃĊr klart, öppna mappen dÃĊr installationsprogrammet sparas och kör det. Det hÃĊr installerar det nya tangentbordslayouten.
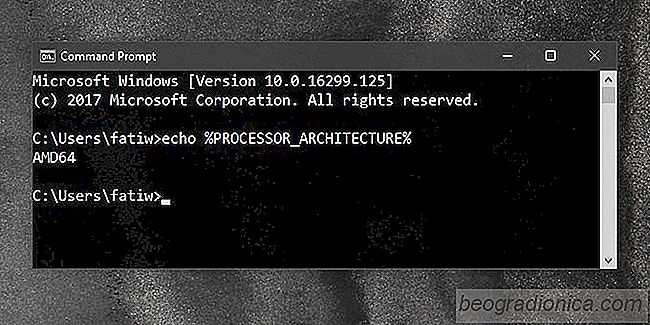
SÃċ hÃĊr kontrollerar du om din processor ÃĊr 32-bitars eller 64-bits
ÃPpna kommandotolkning pÃċ din dator. Windows-maskin. Om du förstÃċeligt inte har Windows installerat och behöver bestÃĊmma processorns arkitektur, sÃċ kommer vi till det. I Command Prompt anger du följande och trycker pÃċ Enter-tangenten. echo% PROCESSOR_ARCHITECTURE% Om kommandotolken returnerar AMD64 betyder det att processorns arkitektur ÃĊr 64-bitars.

Kameror , SD-kort och telefoner alla har begrÃĊnsat lagringsutrymme. Du kan anvÃĊnda dem för att tillfÃĊlligt lagra foton men sÃċ smÃċningom mÃċste du flytta dem frÃċn enheten. Det handlar inte bara om lagringsutrymme. Du ska flytta dina foton och videoklipp till en extern enhet dÃĊr de ÃĊr sÃĊkra. Windows 10 har en ganska intelligent importfunktion.