
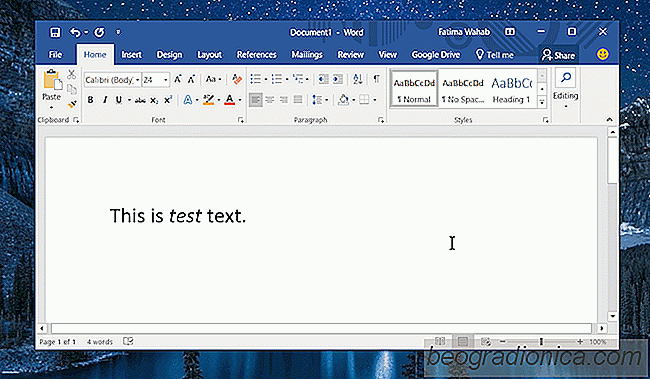
Microsoft Word har en rik uppsättning formateringsalternativ för text. Om du är väl känd med de många objekt som du kan infoga i ett dokument kan du skapa ett snyggt dokument. MS Word har också grundläggande textformatering, dvs att använda fetstil, understrykning och kursiv stil till text. Det finns tangentbordsgenvägar som gör det enklare att tillämpa dessa stilar och ett verktyg för formatering av målare för att tillämpa komplex formatering till stora bitar av text. Manuell tillämpning av en stil tar tid så det är lättare att bara formatera ett ord eller en fras istället.
Om ett visst ord i ditt dokument behöver vara fet eller i kursiv, vill du inte använda stilen manuellt . Faktum är att du inte behöver. Du kan berätta för MS Word att automatiskt formatera ett ord eller en fras för dig. Varje gång du skriver ordet eller frasen kommer MS Word att göra det djärvt eller understryka det automatiskt. Så här ställer du in det. Den automatiska formatregeln du ställer in gäller för alla dokument.
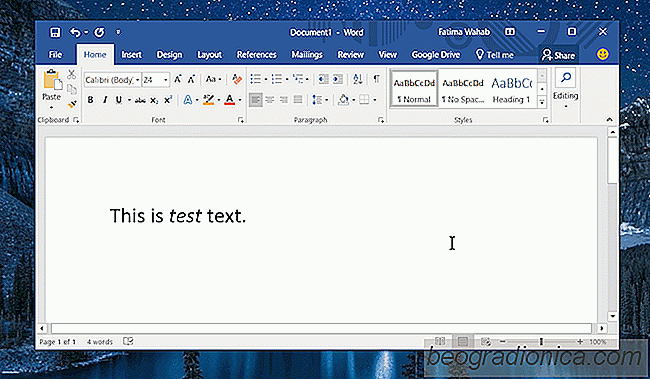
Öppna ett MS Word-dokument och skriv ordet eller frasen du vill tillämpa ett distinkt format på. När du har skrivit den, gör den djärv, ändra teckensnittstorlek, ändra färg, ändra vad du vill. När du är klar väljer du texten och anger följande tangentbordsgenväg. Alt + T. Ett litet fönster visas överst. När det är så trycker du på A-tangenten.
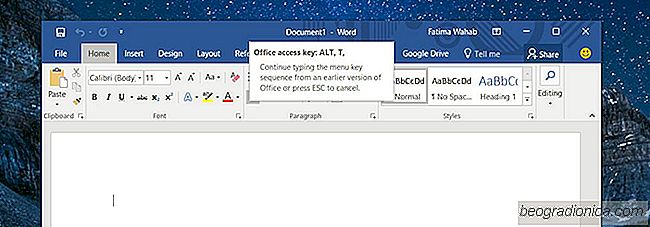
Detta öppnar fönstret AutoCorrect. Gå till fliken AutoCorrect. I alternativet Ersätt text som du skriver i väljer du alternativet 'Formaterad text'. Skriv in ordet eller frasen du vill formatera automatiskt i rutan Ersätt. Ordet / frasen är skiftlägeskänslig. Klicka på Lägg till och sedan Ok.
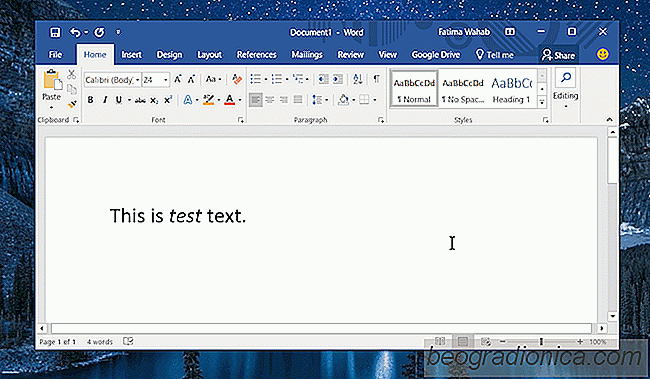
Så här formaterar du automatiskt ett ord eller en fras i MS Word
Microsoft Word har en rik uppsättning formateringsalternativ för text. Om du är väl känd med de många objekt som du kan infoga i ett dokument kan du skapa ett snyggt dokument. MS Word har också grundläggande textformatering, dvs att använda fetstil, understrykning och kursiv stil till text. Det finns tangentbordsgenvägar som gör det enklare att tillämpa dessa stilar och ett verktyg för formatering av målare för att tillämpa komplex formatering till stora bitar av text.

Så här inaktiverar du hämtning där du lämnade i MS Word
MS Word har en snygging "Hämta upp var du slutade ' funktion. När du stänger ett dokument markerar Word den exakta platsen som du senast arbetade med inom den filen. Det gör det genom att identifiera var markören var när du stängde dokumentet. När du öppnar den igen, erbjuder Word att du kan hämta upp var du slutade.