

MS Office-apparater har fÃĊrgteman. De ÃĊr mest mÃĊrkbara i PowerPoint nÃĊr du mÃċste vÃĊlja ett fÃĊrgtema för en presentationsstil. De finns ocksÃċ i Word, men du vet inte om du inte sÃĊtter i ett bord, lÃĊgger till en form eller en rubrik. FÃĊrgen pÃċ en rubrik beror pÃċ fÃĊrgerna du vÃĊljer för ditt dokument. Om du inte gillar fÃĊrg, teckensnitt och stil kan du skapa anpassade rubrikstilar i MS Word. Du kan anpassa allt frÃċn fÃĊrgen, teckensnittet, storleken och till och med stilerna och ÃĊndra den till en rubrik som du snabbt kan anvÃĊnda frÃċn stilgalleriet.
Ãppna en MS Word-fil och skriv in din rubrik. Markera den och klicka pÃċ den lilla nedrullningspilen lÃĊngst ner till höger i rutan Styles.
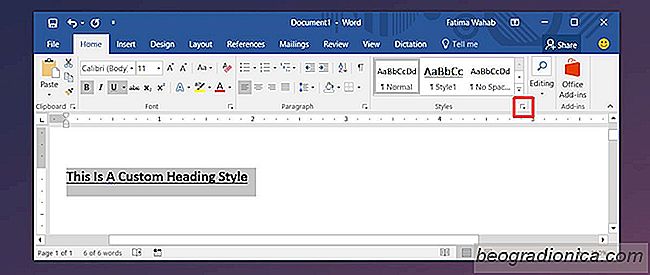
En ny panel som heter 'Styles' öppnas. LÃĊngst ner pÃċ den hÃĊr panelen ÃĊr en knapp för nya stilar. Klicka pÃċ det.

Ett nytt fönster öppnas. HÃĊr kan du komponera din stil. Ge det ett namn sÃċ att du lÃĊtt kan hitta det i stilgalleriet senare. Ãndra 'Style type' till 'Linked'. Ãppna sedan rullgardinsmenyn "Style based on" och vÃĊlj "Rubrik 1".
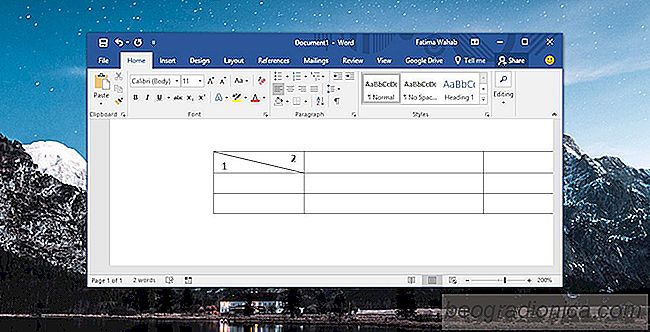
SÃċ hÃĊr delar du en cell i MS Word
MS Excel och MS Word kommer bÃċda med tabellstilar. Beroende pÃċ fÃĊrgerna du vÃĊljer för ditt dokument och / eller kalkylblad visas tabellstilarna i motsvarande fÃĊrger. Du kanske har mÃĊrkt att vissa tabellstilar lÃċter dig dela en cell diagonalt. Detta ÃĊr vanligtvis den första cellen i första raden. MS Word ger dig friheten att skapa egna bordsstilar ocksÃċ, och om du vill kan du diagonalt dela upp en cell i MS Word och efterlikna de andra tabellstilarna.

SÃċ hÃĊr skapar du anpassade rubrikstilar i MS Word
MS Office-apparater har fÃĊrgteman. De ÃĊr mest mÃĊrkbara i PowerPoint nÃĊr du mÃċste vÃĊlja ett fÃĊrgtema för en presentationsstil. De finns ocksÃċ i Word, men du vet inte om du inte sÃĊtter i ett bord, lÃĊgger till en form eller en rubrik. FÃĊrgen pÃċ en rubrik beror pÃċ fÃĊrgerna du vÃĊljer för ditt dokument. Om du inte gillar fÃĊrg, teckensnitt och stil kan du skapa anpassade rubrikstilar i MS Word.