
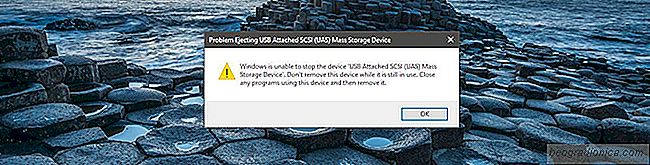
Det tar bara sekunder att sÃĊkert ta bort en USB-enhet eller en extern hÃċrddisk. I Windows kan du mata ut en USB-enhet frÃċn systemfÃĊltet eller frÃċn File Explorer. I File Explorer vÃĊljer du en USB-enhet och gÃċr till fliken Hantera. Klicka pÃċ "Eject" -knappen för att sÃĊkert ta bort en enhet. Högerklicka pÃċ ikonen USB-enhet i systemfÃĊltet och vÃĊlj alternativet Eject för den enhet du vill ta bort. Om allt gÃċr bra kommer Windows att berÃĊtta att det ÃĊr sÃĊkert att ta bort en USB-enhet inom nÃċgra sekunder. Det finns naturligtvis undantag för detta. Ibland berÃĊttar Windows att det inte ÃĊr sÃĊkert att ta bort en USB-enhet eftersom den anvÃĊnds av en app eller en process. Meddelandeprompten berÃĊttar inte vilken app eller process som anvÃĊnder en USB. SÃċ hÃĊr ser du vad som förhindrar Windows frÃċn att pÃċ ett sÃĊkert sÃĊtt skjuta ut en USB-enhet.
Det finns appar tillgÃĊngliga som kan avgöra vilken app eller process som anvÃĊnder en USB, men Windows har ett inbyggt verktyg som kan göra detta. Det heter Event Viewer.
Event Viewer ÃĊr en app som loggar alla aktiviteter, bÃċde anvÃĊndare och system, nÃĊr och nÃĊr de hÃĊnder. Denna app ÃĊr inte nÃċgot som den genomsnittliga Windows-anvÃĊndaren nÃċgonsin kommer Ãċt, men för systemadministratörer ÃĊr den vÃĊldigt anvÃĊndbar. Det hÃĊr ÃĊr vad du ska anvÃĊnda för att kontrollera vilken app eller process som anvÃĊnder en USB.
Ãppna Event Viewer. Du behöver inte administrativa rÃĊttigheter för att komma Ãċt den hÃĊr appen. I den vÃĊnstra kolumnen, expandera Windows Logs och vÃĊlj "System" under den. I den högra kolumnen vÃĊljer du "Filtrera aktuell logg ...".
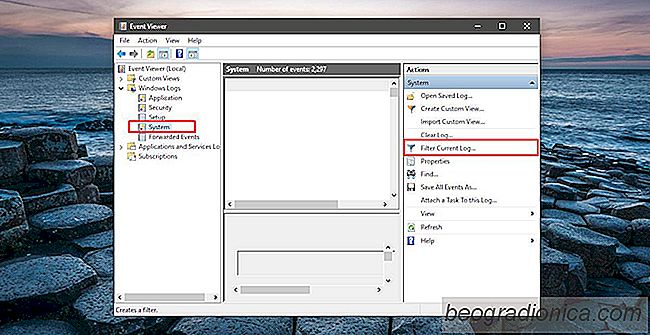
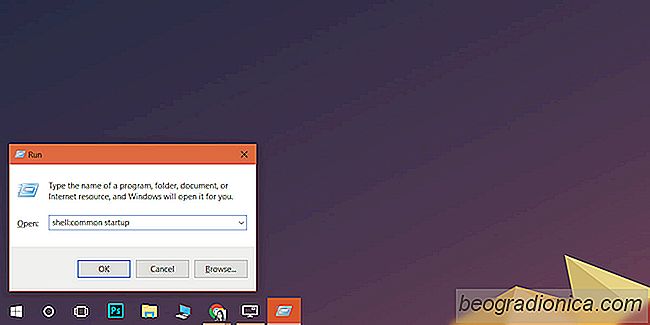
Hur man förhindrar anvÃĊndare frÃċn att inaktivera startprogram i Windows 10
Du kan stÃĊlla in dina viktigare appar som ska startas nÃĊr du startar Windows. Vissa appar kommer att be att du tillÃċter dem att starta nÃĊr du startar upp i ditt system. AnvÃĊndare har fullstÃĊndig kontroll över vilka appar lanseras vid uppstart och med god anledning. Det enda problemet ÃĊr att för mÃċnga appar saktar systemstart.
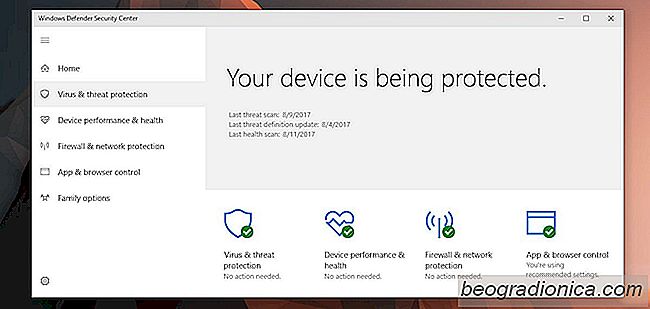
SÃċ hÃĊr inaktiverar du Windows Defender-sammanfattningsanmÃĊlan i Windows 10
Windows Defender skannar appar, lÃĊnkar och filer för skadligt innehÃċll. Det gÃċr i bakgrunden och hÃċller oss sÃĊkra. Om det nÃċgonsin finns ett problem med en nyligen installerad app eller nyladdad fil, sÃċ lÃċter den oss veta. Naturligtvis, nÃĊr det inte hittar nÃċgonting, lÃċter det oss ocksÃċ veta. Det kan hÃĊnda att meddelandet "Windows Defender Summary" visas pÃċ skÃĊrmen nÃĊstan varje dag.