
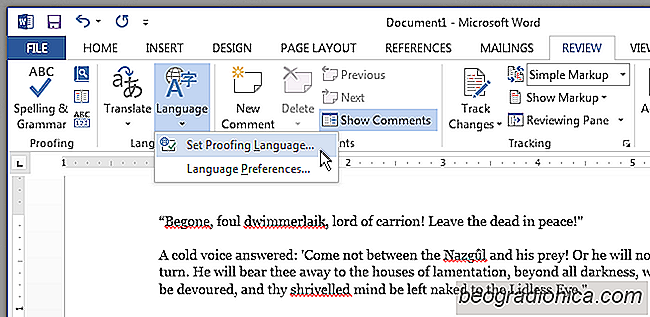
förra veckan visade vi dig hur du inaktiverar stavnings- och / eller grammatikkontroll i MS Word för ett helt dokument utan att stÃĊnga av det för varje dokument. Ãven om det kan vara bra att göra stavningskontroll för ett dokument, ÃĊr chansen att du skriver en dÃĊr den ÃĊr helt anvÃĊndbar eller mer av ett hinder ÃĊn ett hjÃĊlpmedel litet. Det du ÃĊr mer benÃĊgna att hitta dig sjÃĊlv ÃĊr ett dokument dÃĊr delar av det mÃċste uteslutas frÃċn stavnings- och grammatikkontrollen medan andra behöver det. SÃċ hÃĊr kan du inaktivera det för delar av ett dokument, men fortsÃĊtt att köra det för dokumentet i helhet.
Ãppna dokumentet som du vill anpassa stavningen och grammatikkontrollen till. Markera avsnittet eller stycket som du vill inaktivera stavning och grammatik kontrollera och gÃċ till fliken Granskning. I sprÃċksetet med verktyg klickar du pÃċ rullgardinsmenyn under Langauge och vÃĊljer "Ange provningssprÃċk ...".
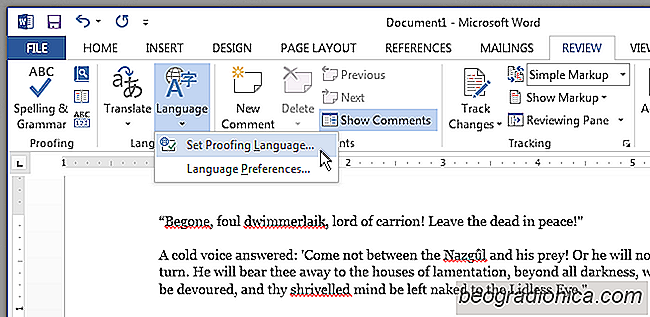
I det sprÃċkfönster som öppnas vÃĊljer du "Kontrollera inte stavning eller grammatik" och stÃĊnger den. Stycket eller sektionen du valde kontrolleras inte lÃĊngre för stavnings- eller grammatikfel, ÃĊven om du manuellt kör en ny kontroll pÃċ hela dokumentet genom att klicka pÃċ knappen "Stavningsprogram" pÃċ fliken Granskning.

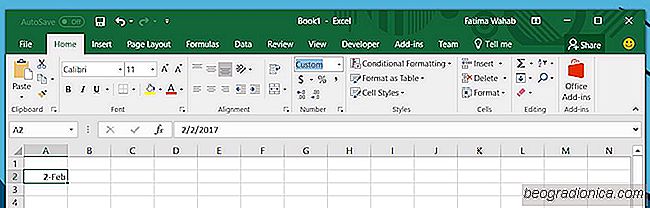
SÃċ hÃĊr stoppar du siffror som konverteras till datum i MS Excel
MS Excel ÃĊr en exceptionellt intelligent kalkylarksapp och det ÃĊr inte bara för att det stöder en mÃċnga logiska argument. Appen kan kÃĊnna igen data för vad det ÃĊr, t.ex. det vet nÃĊr det handlar om valuta, och nÃĊr det handlar om tidsvÃĊrden. Det ÃĊr just pÃċ grund av detta att mÃċnga funktioner och formler i MS Excel ÃĊr sÃċ anvÃĊndbara.
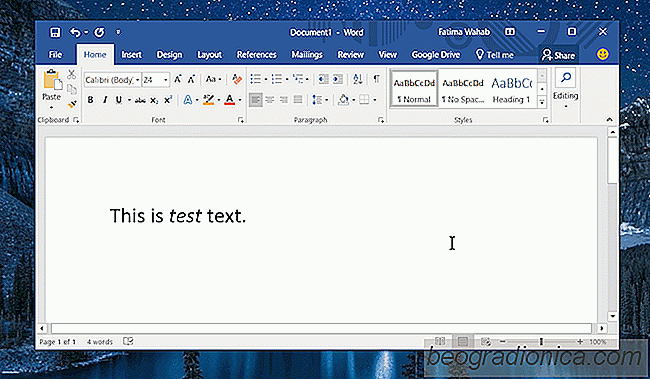
SÃċ hÃĊr formaterar du automatiskt ett ord eller en fras i MS Word
Microsoft Word har en rik uppsÃĊttning formateringsalternativ för text. Om du ÃĊr vÃĊl kÃĊnd med de mÃċnga objekt som du kan infoga i ett dokument kan du skapa ett snyggt dokument. MS Word har ocksÃċ grundlÃĊggande textformatering, dvs att anvÃĊnda fetstil, understrykning och kursiv stil till text. Det finns tangentbordsgenvÃĊgar som gör det enklare att tillÃĊmpa dessa stilar och ett verktyg för formatering av mÃċlare för att tillÃĊmpa komplex formatering till stora bitar av text.