
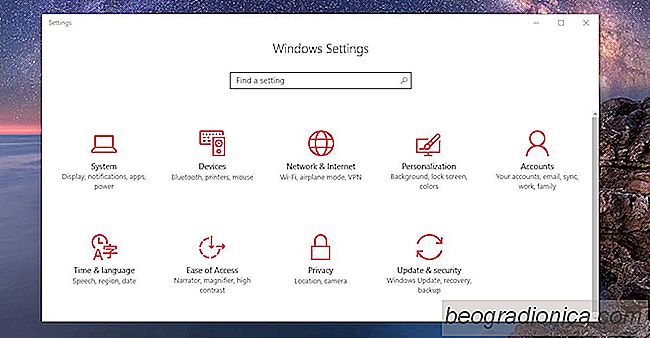
En anpassad bakgrundsbild Ƥr den mest grundlƤggande delen av personaliseringsanvƤndarna. Du kan anpassa bakgrundsbilder pƄ nƤstan alla enheter och operativsystem. Windows Ƥr inte annorlunda. Mƶjligheten att Ƥndra bakgrundsbilder har varit en del av Windows frƄn bƶrjan. Det finns en dedikerad instƤllningsflik fƶr att Ƥndra skrivbordsunderlƤgget i Windows 10. Om du hƶgerklickar pƄ en bild i File Explorer har snabbmenyn ett alternativ att stƤlla in det som bakgrundsbild. Det hƤr alternativet har funnits sedan Windows 7, eventuellt Ƥven Windows Vista. Windows 10 Ƥr inte annorlunda och det kommer med en fƶrbƤttring; bakgrundssynkronisering. Om du Ƥger mer Ƥn en Windows 10-dator kan du synkronisera din bakgrundsbild ƶver skrivbord. SƄ hƤr.
Detta fungerar bara pƄ Windows 10. Det fungerar inte fƶr Windows-anvƤndare med ett lokalt konto. Du mƄste ansluta ditt Microsoft-konto till ditt Windows-anvƤndarkonto fƶr att synkronisera din bakgrundsbild ƶver skrivbord. Du mƄste ansluta ditt Microsoft-konto till ditt anvƤndarkonto pƄ alla skrivbord och inte bara en.
Ćppna appen InstƤllningar och gĆ„ till KontoinstƤllningsgruppens instƤllningar.
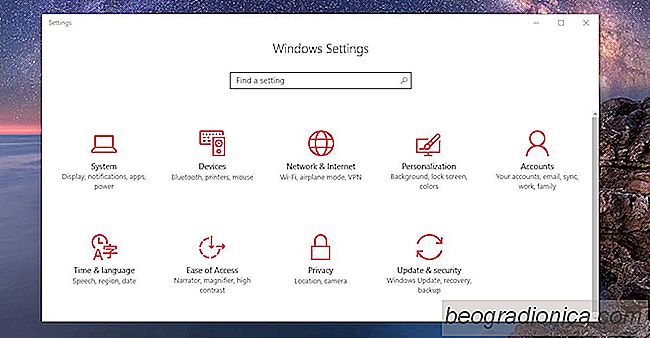
GƄ till fliken "Synkronisera dina instƤllningar".
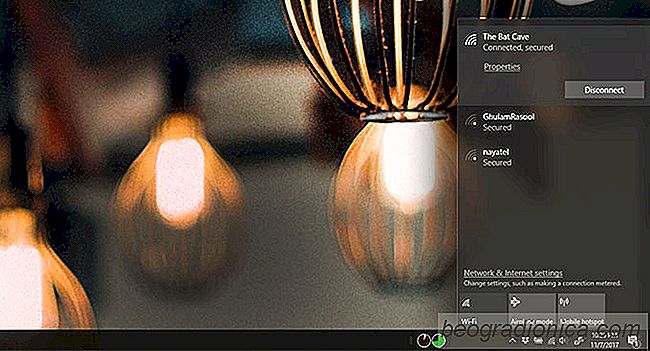
SƄ hƤr dƶljer du ett nƤrliggande WiFi-nƤtverk I Windows 10
Dƶlj ett nƤtverk fƶr nƤrliggande WiFi Du vet redan namnet pĆ„ det nƤtverk du vill gƶmma frĆ„n listan ƶver WiFi-nƤtverk. Ćppna Command Prompt med administrativa rƤttigheter. Skriv in fƶljande kommando och ersƤtt "WiFi-nƤtverket du vill ta bort" med namnet pĆ„ det nƤtverk du vill ta bort frĆ„n listan. netsh wlan lƤgg till filter permission = block ssid = "WiFi-nƤtverk du vill ta bort" networktype = infrastruktur Visa ett doldt nƤrliggande WiFi-nƤtverk Fƶr att visa nƤtverket i listan igen, kƶr fƶljande kommando och ersƤtt "WiFi-nƤtverk du vill visa" med namnet pĆ„ nƤtverket.
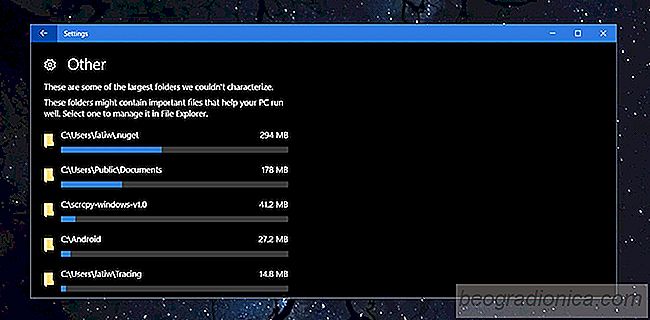
SƄ hƤr visar du lagringsanvƤndning enligt mapp i Windows 10
Om hƄrddisken Ƥr fylligare Ƥn vad den borde behƶva mƄste du manuellt kontrollera storleken pƄ varje mapp pƄ dina enheter. Det Ƥr trƄkigt minst sagt. Fƶr att gƶra saker enklare kan du hƤmta en app som bryter ner lagringsanvƤndningen per mapp. Det finns ingen brist pƄ dessa appar, men de goda kan inte vara gratis.