
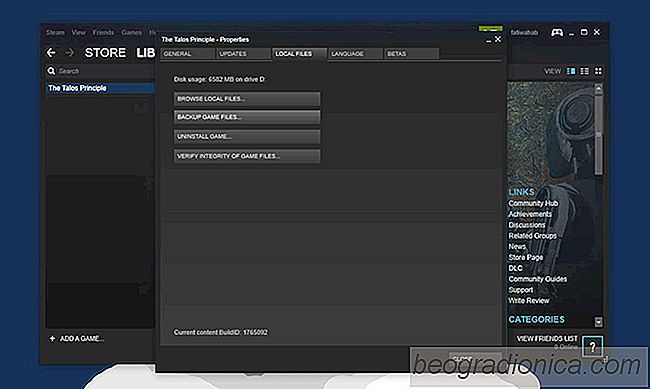
Du kan ladda ner ett spel pÃċ Steam i flera sessioner. Steam-klienten och spelen, bÃċda lÃċter dig pausa och Ãċteruppta nedladdningar. Om du nÃċgonsin förlorar din internetanslutning eller mÃċste stÃĊnga av ditt system medan du laddar ner ett spel kan du pausa nedladdningen. Senare, nÃĊr du har tid och en internetuppkoppling, kan du fortsÃĊtta ladda ner spelet. Detta ÃĊr givetvis viktigt givet hur jÃĊmnt det minsta spelet ÃĊr minst 2GB, om inte mer. För det mesta laddas spelen utan problem, men ibland laddas inte filerna korrekt och spel misslyckas med att starta. I sÃċ fall bör du verifiera cachen för ett Steam-spel. Om det finns ett problem med filerna kommer Steam att hitta det och ladda ner filen igen.
Ãppna Steam-klienten och gÃċ till ditt bibliotek. Du mÃċste verifiera cacheminnet för ett Steam-spel pÃċ spel per spel. Spelet mÃċste givetvis installeras pÃċ ditt system och visas inte bara pÃċ fliken Senaste titlarna.
GÃċ till Bibliotek> Installerat. HÃĊr ser du alla spel som installeras. Högerklicka pÃċ den du vill rensa cacheminnet för och vÃĊlj Egenskaper frÃċn snabbmenyn.

GÃċ till fliken Lokala filer och klicka pÃċ "Verifiera integritet av spelfiler" för att verifiera spelcachen. FilbekrÃĊftelse tar inte lÃċng tid. Till exempel tog det Steam i tre minuter för att verifiera filerna för ett 6,3 GB spel. NÃĊr filerna har verifierats kommer Steam att berÃĊtta om det hittade ett problem med nÃċgon av dem. Det kommer bara att berÃĊtta hur mÃċnga problematiska filer som fanns och ladda ner dem igen. Du kan pausa / Ãċteruppta nedladdningen frÃċn Bibliotek> Nedladdningar.
NÃĊr Steam har laddat ner filerna igen, kör ditt spel och det borde spela den hÃĊr gÃċngen.
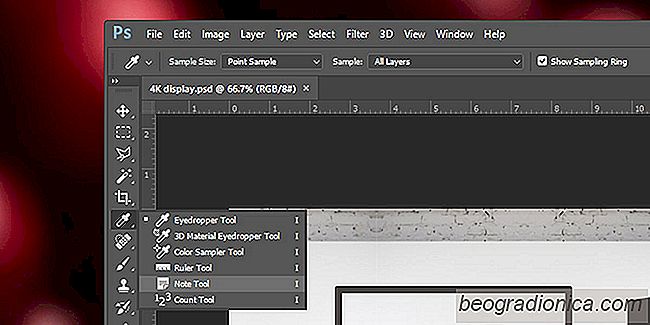
SÃċ hÃĊr lÃĊgger du till anteckningar i Photoshop-filer
Photoshop-filer gÃċr igenom massor av iterationer innan nÃċgonting ÃĊr nÃċgonsin slutligt. Det enda sÃĊttet att hÃċlla saker organiserade ÃĊr att namnge dina lager, gruppera dem ordentligt och namnge dina grupperade lager. Det verkar enkelt nog, men den kreativa processen och tidsfristerna slutar inte, sÃċ du kan byta namn pÃċ ett lager.
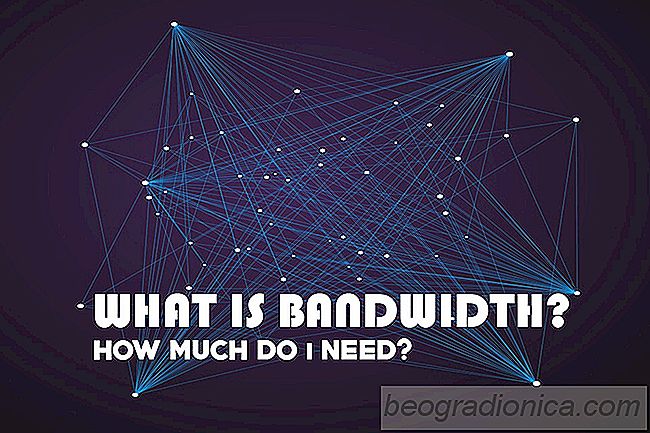
Vad ÃĊr bandbredd: Hur mycket behöver jag varje mÃċnad?
Bandbredd förstÃċs synonymt med internethastighet. Ju mer du bandbredd du fÃċr, desto snabbare internet har du. Att jÃĊmföra bandbredd med internethastighet ÃĊr okej i leken men du mÃċste förstÃċ hur snabbt det ÃĊr nÃĊr det gÃĊller att skicka och ta emot information online. NÃĊr vi pratar om bilar och deras hastighet eller nÃĊr vi beskriver hastighetsgrÃĊnser hÃĊnvisar vi till dem i miles per timme eller kilometer per timme.