

Den tidiga versionen av Windows 10 kom med ett begrÃĊnsat antal fÃĊrger som anvÃĊndarna kunde stÃĊlla in som accentfÃĊrg för startmenyn, titellinjer och aktivitetsfÃĊltet. Det var antingen det, eller anvÃĊndarna kunde ha Windows 10 automatiskt vÃĊlja en fÃĊrg frÃċn bakgrunden som accentfÃĊrgen. Naturligtvis var valen begrÃĊnsad i bÃċda fallen. Skaparens uppdatering i april 2017 fixade detta. AnvÃĊndare kan vÃĊlja vilken accent fÃĊrg de vill ha. De kan ange en fÃĊrgs RGB- eller HEX-kod för att vÃĊlja den med precision eller de kan spela med fÃĊrgvÃĊljaren. Ibland sÃĊger Windows 10 Denna fÃĊrg stöds inte, vilket ÃĊr udda med tanke pÃċ att den visar dem helt bra.
Windows 10 berÃĊttar inte bara om en fÃĊrg inte stöds. Det berÃĊttar ocksÃċ nÃĊr en fÃĊrg kan vara svÃċr att se. FÃĊrgen stöds inte. FÃĊrgen ÃĊr antingen för mörk eller för ljus för att texten ska lÃĊsas pÃċ den.

Det hÃĊr ÃĊr inte sÃċ mycket meningsfullt eftersom Windows 10 kan visa text i bÃċde svart och vitt. Om du vÃĊljer en mörk accentfÃĊrg, visar Windows 10 automatiskt text i Start-menyn och titellinjerna i vitt. Windows-logotypen pÃċ startknappen ÃĊndrar ocksÃċ fÃĊrgen sÃċ att den ÃĊr synlig mot den mörka accentfÃĊrgen.
PÃċ samma sÃĊtt anpassar Windows 10 ocksÃċ ljusa fÃĊrger och visar text i svart nÃĊr du vÃĊljer en ljusfÃĊrgad fÃĊrg. Det verkar dock som om Windows 10 har ett tröskelvÃĊrde. NÃĊr fÃĊrgerna blir för mörka eller för ljusa, berÃĊttar det att de kan vara svÃċra att se.

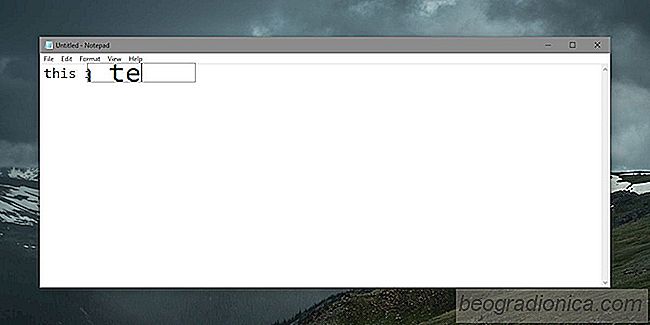
SÃċ hÃĊr förstorar du textinmatningsfÃĊlt i Windows 10
Har teknikföretag, stora och smÃċ, försökt göra livet enklare för mÃĊnniskor med handikapp. FörbÃĊttringarna riktar sig till mindre funktionshinder till de stora. Visuella försÃĊmringar ÃĊr nÃċgot som Apple, Microsoft och Google försöker arbeta med genom att ge anvÃĊndarna möjligheter att göra sina respektive produkter enklare.
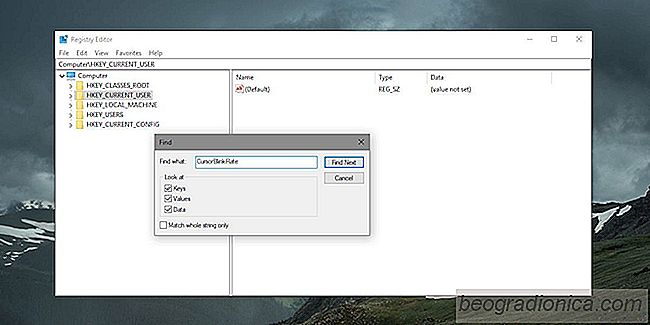
Hur man söker i Windows-registret för en nyckel, vÃĊrde eller data
I Windows 10, om du har sökvÃĊgen till en nyckel i Windows-registret kan du helt enkelt klistra in det i adressfÃĊltet överst och tryck pÃċ Enter. Registret kommer hoppa direkt till adressen du har angett. Det ÃĊr mycket lÃĊttare ÃĊn att manuellt gÃċ till platsen. SÃċ bra som den hÃĊr funktionen fungerar det bara om du har sökvÃĊgen till en nyckel.