
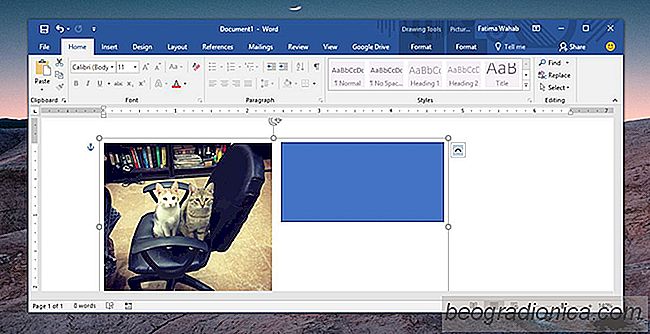
Du kan gruppera former i MS Word. Det ÃĊr ett enkelt sÃĊtt att skapa diagram och diagram i ordbehandlaren och hantera dem enkelt. Gruppering av flera former gör att du kan anvÃĊnda samma formatering till dem pÃċ en gÃċng, och det ÃĊr lÃĊttare att flytta dem utan att förstöra deras order. Du kan ocksÃċ gruppera bilder och former om metoden inte ÃĊr sÃċ rakt fram som för att gruppera former.
NÃĊr du grupperar former ÃĊr alternativet alltid tillgÃĊngligt. NÃĊr du försöker gruppera bilder och former kan bilden dock inte vÃĊljas vilket ger intrycket att det inte gÃċr att gruppera bilder och former. Det ÃĊr, och det ÃĊr ganska enkelt.
Ãppna MS Word och sÃĊtt in en bild i dokumentet. Du kan infoga en bild genom att dra och slÃĊppa den, eller du kan anvÃĊnda menyn Infoga. SÃĊtt sedan in en form frÃċn Insert-menyn. Just nu, nÃĊr du försöker vÃĊlja bÃċde form och bild, fungerar det inte. Det hÃĊr ÃĊr det lilla extrasteget som kommer in.
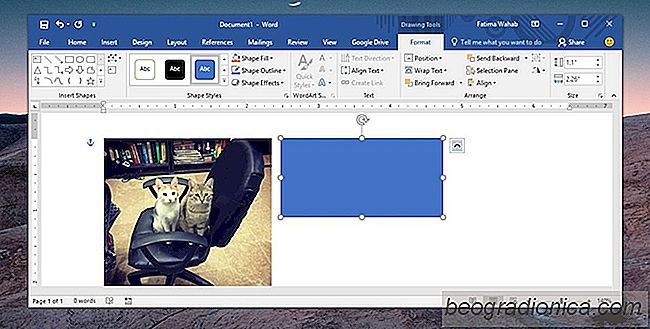
Flytta musen över bilden och du kommer se att layoutknappen visas. Klicka pÃċ den och vÃĊlj en av de andra layouterna i menyn som öppnas. Plattformen ÃĊr ett bra val. Upprepa för alla bilder som du vill gruppera.

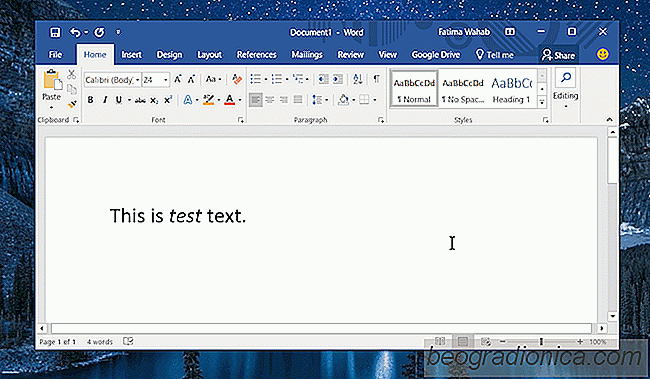
SÃċ hÃĊr formaterar du automatiskt ett ord eller en fras i MS Word
Microsoft Word har en rik uppsÃĊttning formateringsalternativ för text. Om du ÃĊr vÃĊl kÃĊnd med de mÃċnga objekt som du kan infoga i ett dokument kan du skapa ett snyggt dokument. MS Word har ocksÃċ grundlÃĊggande textformatering, dvs att anvÃĊnda fetstil, understrykning och kursiv stil till text. Det finns tangentbordsgenvÃĊgar som gör det enklare att tillÃĊmpa dessa stilar och ett verktyg för formatering av mÃċlare för att tillÃĊmpa komplex formatering till stora bitar av text.
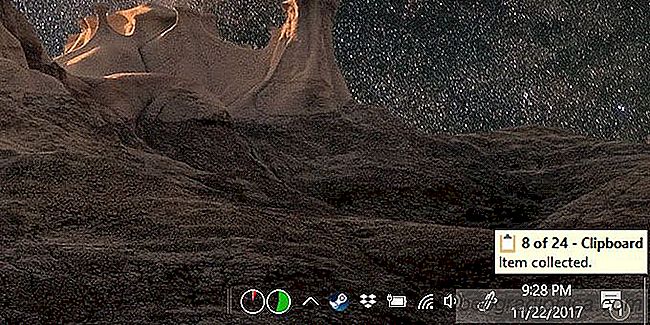
SÃċ hÃĊr visar du Urklippshistorik i Microsoft Office
Ibland nÃĊr du avslutar MS Word frÃċgar du om du vill behÃċlla data kopierad till Urklipp. Om du vÃĊljer att behÃċlla data, sparar och sparar MS Word lÃĊngre. Samma sak hÃĊnder nÃĊr du avslutar alla MS Office-program om du har kopierat och klistrat in text eller bilder i en fil. Detta beror pÃċ att MS Office hÃċller en historia av de data du kopierar till ditt urklipp.