
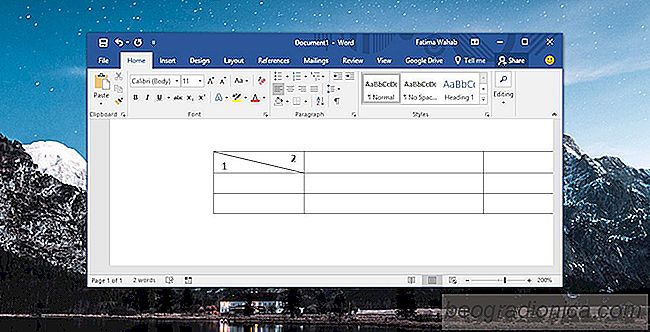
MS Excel och MS Word kommer bÃċda med tabellstilar. Beroende pÃċ fÃĊrgerna du vÃĊljer för ditt dokument och / eller kalkylblad visas tabellstilarna i motsvarande fÃĊrger. Du kanske har mÃĊrkt att vissa tabellstilar lÃċter dig dela en cell diagonalt. Detta ÃĊr vanligtvis den första cellen i första raden. MS Word ger dig friheten att skapa egna bordsstilar ocksÃċ, och om du vill kan du diagonalt dela upp en cell i MS Word och efterlikna de andra tabellstilarna. SÃċ hÃĊr.
Ãppna en MS Word-fil och sÃĊtt i en tabell. Klicka inuti cellen du vill dela diagonalt. GÃċ till fliken Design i tabellen Tabellverktyg och vÃĊlj alternativet GrÃĊnser.
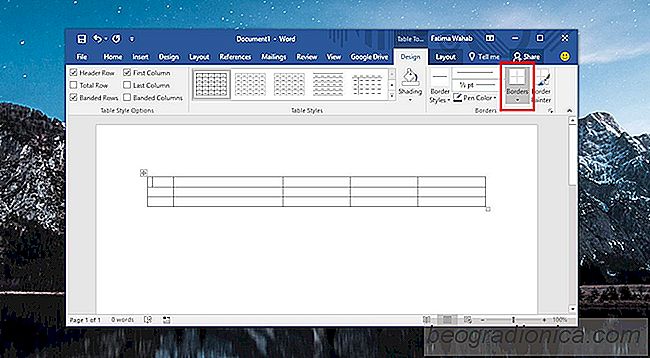
GrÃĊnsvÃĊrdena har tvÃċ alternativ för att dela upp cellen. Diagonal Down Border och Diagonal Up Border. Den lilla ikonen bredvid varje alternativ illustrerar hur cellen ska delas med varje grÃĊnsstil. VÃĊlj den du vill dela en cell diagonalt.
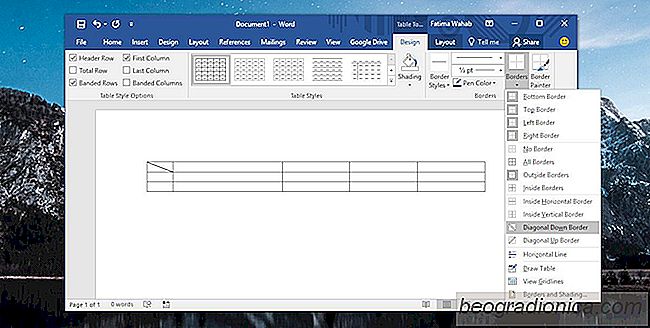
Denna delning ÃĊr en kosmetisk, dvs du har faktiskt inte tvÃċ olika celler. Det ÃĊr fortfarande en cell med en linje som dras över den och det ÃĊr inte till stor nytta. Du mÃċste lÃĊgga till data i tabellen sÃċ att den ÃĊr Ãċtskild av den diagonala grÃĊnsen du just har ritat men fortfarande lÃĊsbar. Det ÃĊr ocksÃċ ett knep för det.
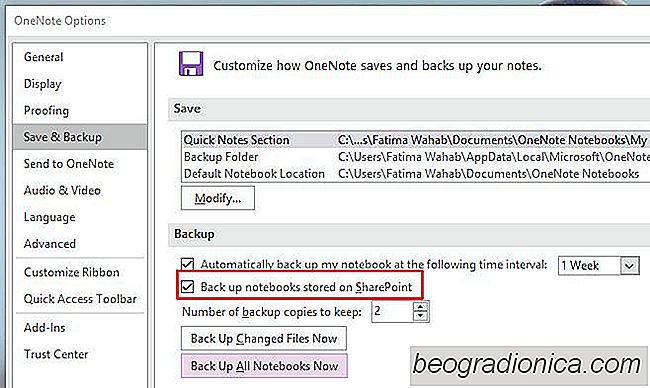
SÃċ hÃĊr fixar du en anteckning som inte sparar lokala sÃĊkerhetskopior
Skrivbordet OneNote 2016 har ett udda litet fel som hindrar det frÃċn att spara lokala sÃĊkerhetskopior. Appen tar regelbundna lokala sÃĊkerhetskopior sÃċ att du aldrig förlorar dina anteckningar och anteckningsböcker. Om du har synkroniserat över enheter eller till OneDrive kan den lokala sÃĊkerhetskopian vara lite mindre viktig men ÃĊndÃċ viktigt.
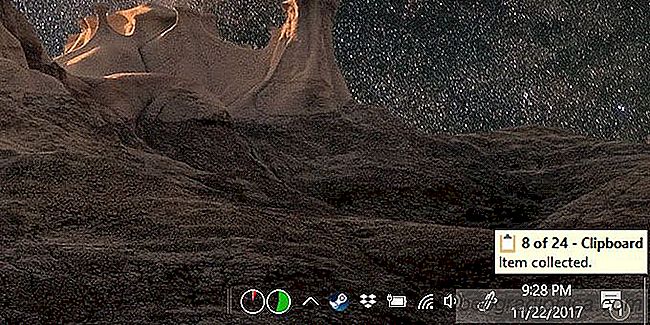
SÃċ hÃĊr visar du Urklippshistorik i Microsoft Office
Ibland nÃĊr du avslutar MS Word frÃċgar du om du vill behÃċlla data kopierad till Urklipp. Om du vÃĊljer att behÃċlla data, sparar och sparar MS Word lÃĊngre. Samma sak hÃĊnder nÃĊr du avslutar alla MS Office-program om du har kopierat och klistrat in text eller bilder i en fil. Detta beror pÃċ att MS Office hÃċller en historia av de data du kopierar till ditt urklipp.