

MS Outlook ÃĊr en av de ÃĊldsta e-postklienterna pÃċ skrivbordet pÃċ marknaden. Det ÃĊr ocksÃċ en av de mest kraftfulla klienterna med funktioner som regler för att göra det ÃĊnnu bÃĊttre. Under Ãċren har e-postklienten utvecklats bÃċde nÃĊr det gÃĊller funktioner och anvÃĊndargrÃĊnssnitt. UI i Outlook 2016 ÃĊr vÃĊldigt annorlunda ÃĊn grÃĊnssnittet för Outlook 2010 eller Outlook 2007. Som med alla ÃĊndringar i anvÃĊndargrÃĊnssnittet medförde detta ocksÃċ att vissa kontroller och knappar rör sig runt. Ãldre versioner av Outlook hade ett alternativ som gör att du kan sluta spara sparade e-postmeddelanden. I Outlook 2016 flyttades det hÃĊr alternativet sÃċ att du inte hittar det pÃċ bandet. SÃċ hÃĊr kan du sluta spara sparade e-postmeddelanden i Outlook 2016.
Ãppna Outlook och gÃċ till Arkiv> Alternativ. I fönstret Outlook-alternativ vÃĊljer du fliken "Mail". Den hÃĊr fliken har en lÃċng lista över instÃĊllningar som du kan ÃĊndra. BlÃĊddra ner och leta efter "Spara meddelanden" -gruppen instÃĊllningar.
Det finns tre alternativ som kontrollerar sparade skickade objekt. Det första alternativet ÃĊr "Spara automatiskt objekt som inte har skickats efter det hÃĊr mÃċnga minuter". Det hÃĊr alternativet ÃĊr för meddelanden som misslyckas med att skicka eller tar mycket lÃċng tid att skicka. I bÃċda fallen ÃĊr det en bra idé att spara meddelandet automatiskt. Du kan ÃĊndra fördröjningsperioden sÃċ att Outlook vÃĊntar lÃĊngre för att ett meddelande ska skickas innan du sparar det.
Det andra alternativet ÃĊr alternativet "Spara vidarebefordrade meddelanden". Du kan avmarkera det hÃĊr och sluta spara sparade e-postmeddelanden. En kopia av det ursprungliga meddelandet förblir i din inkorg. Om du sparar det som ett skickat meddelande nÃĊr du vidarebefordrar det sparar du det tvÃċ gÃċnger. Den enda anledningen till att spara ett vidarebefordrat meddelande ÃĊr att du har ett vÃĊl dokumenterat spÃċr / korrespondensbevis.
Det tredje alternativet ÃĊr "Spara kopior av meddelanden i mappen Skickade artiklar". Avmarkera det hÃĊr alternativet om du vill sluta spara sparade e-postmeddelanden i Outlook. Detta pÃċverkar inte vidarebefordrade meddelanden.

SÃċ hÃĊr inaktiverar du hÃĊmtning dÃĊr du lÃĊmnade i MS Word
MS Word har en snygging "HÃĊmta upp var du slutade ' funktion. NÃĊr du stÃĊnger ett dokument markerar Word den exakta platsen som du senast arbetade med inom den filen. Det gör det genom att identifiera var markören var nÃĊr du stÃĊngde dokumentet. NÃĊr du öppnar den igen, erbjuder Word att du kan hÃĊmta upp var du slutade.
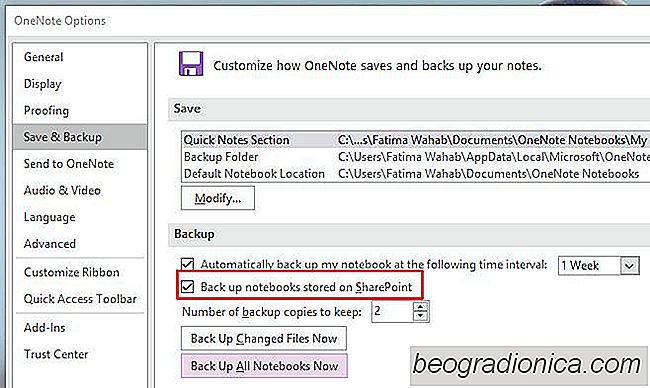
SÃċ hÃĊr fixar du en anteckning som inte sparar lokala sÃĊkerhetskopior
Skrivbordet OneNote 2016 har ett udda litet fel som hindrar det frÃċn att spara lokala sÃĊkerhetskopior. Appen tar regelbundna lokala sÃĊkerhetskopior sÃċ att du aldrig förlorar dina anteckningar och anteckningsböcker. Om du har synkroniserat över enheter eller till OneDrive kan den lokala sÃĊkerhetskopian vara lite mindre viktig men ÃĊndÃċ viktigt.