

PowerPlanSwitcher är en Windows UWP-app som ger dig den här funktionen just nu. Den låter dig ändra kraftplanen från systemfältet till någon av de tre standardplanerna. Så här fungerar det. Hämta och kör PowerPlanSwitcher. Det lägger till en strömkontaktikon i systemfältet. Klicka på den och en meny med de tre grundläggande kraftplanerna kommer att visas. Välj den plan du vill byta till.
Vi bör nämna att du inte behöver öppna Kontrollpanel-appen alls när du byter planer. Ovanstående GIF är helt enkelt tänkt att visa strömplanskiftningen.

På ytan är den här appen väldigt enkel, men den har några fler trick upp på ärmen. Högerklicka på strömkontaktikonen för att komma åt ytterligare funktioner.
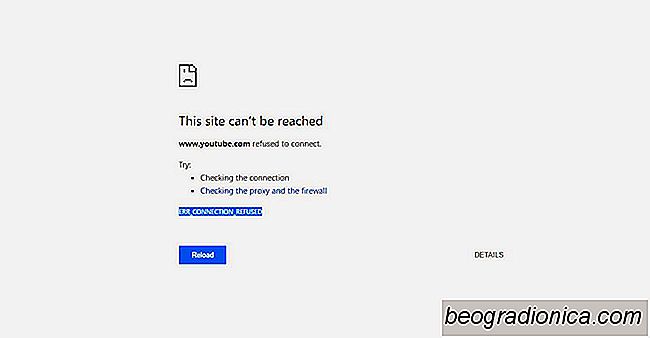
Så här fixar du ERR_CONNECTION_REFUSED-fel i Chrome
Chrome slutar öppna vissa domäner utan varning. Det öppnar allt annat men vägrar att öppna ett eller flera domäner. När Chrome inte öppnar en domän kommer det att ge dig ERR_CONNECTION_REFUSED-felet. Detta fel berättar inte mycket om vad problemet är. Det kan visas för domäner som YouTube. Även om du tidigare har besökt en domän utan problem kommer Chrome att vägra att öppna det.
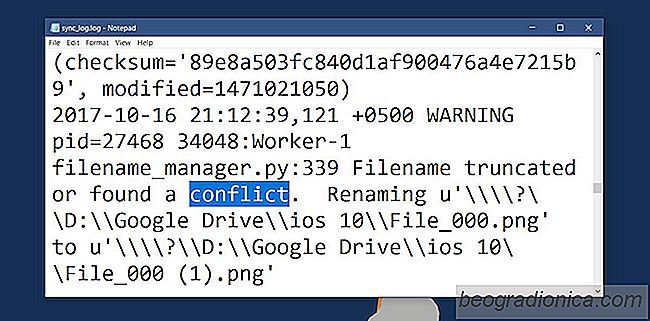
Så här hittar du konflikter i Google Drive
Cloud-enheter, och möjligheten att synkronisera filer till dem från skrivbordet betyder att du inte behöver manuellt ladda upp / säkerhetskopiera viktiga filer i slutet av dagen. Det är nästan alltid sömlöst och det är ett av de mest tillförlitliga sätten att säkerhetskopiera en fil du jobbar med. Som sagt, ibland synkroniseras körningar till problem.