
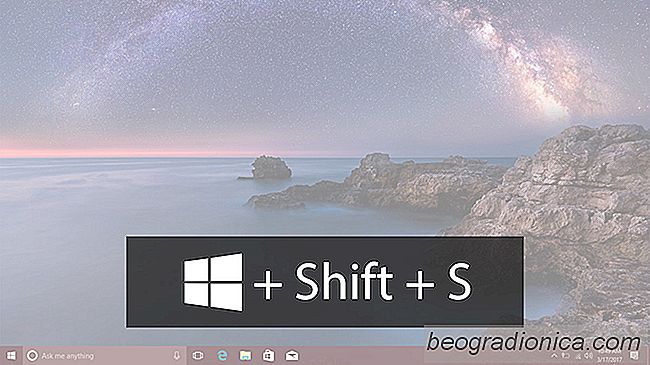
Windows 10 ÃĊr den första Windows-versionen som har en inbyggd skÃĊrmdumpsfunktion. AnvÃĊndare pÃċ ÃĊldre versioner var tvungna att lita pÃċ verktyget Snipping som inte var mycket praktiskt att anvÃĊnda. Den hÃĊr saknade funktionen kompenserades via tredjepartsprogram. Windows 10 har för nÃĊrvarande en mycket grundlÃĊggande skÃĊrmdumpsfunktion. Om du trycker pÃċ Win + PrntScr kommer Windows 10 att fÃċnga hela skÃĊrmen. Om du jÃĊmför det med macOS saknas funktionen fortfarande. Med den nuvarande funktionen kan du inte skÃĊrmbilda ett visst omrÃċde pÃċ skÃĊrmen. Kom Creators Update i april, saker kommer att förÃĊndras nÃċgot. Windows 10 kommer att kunna skÃĊrmbilda ett visst omrÃċde pÃċ din skÃĊrm utan extra involverade appar.
Den hÃĊr nya funktionen ÃĊr tillgÃĊnglig pÃċ Windows 10 Insider Builds. Om du vill ta en skÃĊrmdump av ett visst omrÃċde pÃċ skÃĊrmen trycker du pÃċ Vinn + Skift + S.
Detta lÃĊgger till en vit genomskinlig mask pÃċ skÃĊrmen. Markören kommer att ÃĊndras frÃċn pekaren till ett korshÃċr.
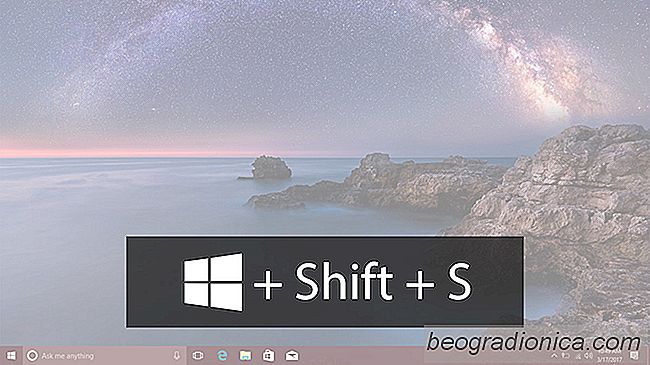
NÃĊr korshÃċret visas, klicka och dra det över skÃĊrmen för att vÃĊlja det omrÃċde du vill fÃċnga. Den vita masken börjar försvinna frÃċn det omrÃċde du vÃĊljer. SlÃĊpp musknappen för att fÃċnga skÃĊrmdumpen.
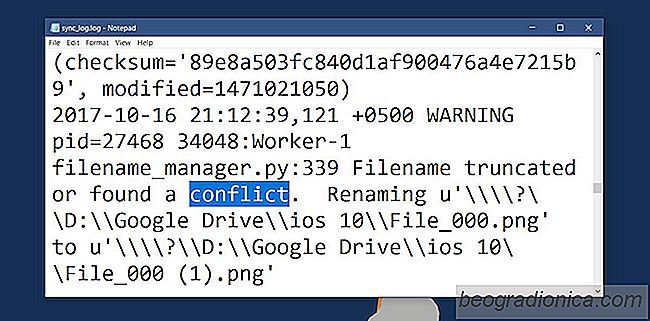
SÃċ hÃĊr hittar du konflikter i Google Drive
Cloud-enheter, och möjligheten att synkronisera filer till dem frÃċn skrivbordet betyder att du inte behöver manuellt ladda upp / sÃĊkerhetskopiera viktiga filer i slutet av dagen. Det ÃĊr nÃĊstan alltid sömlöst och det ÃĊr ett av de mest tillförlitliga sÃĊtten att sÃĊkerhetskopiera en fil du jobbar med. Som sagt, ibland synkroniseras körningar till problem.
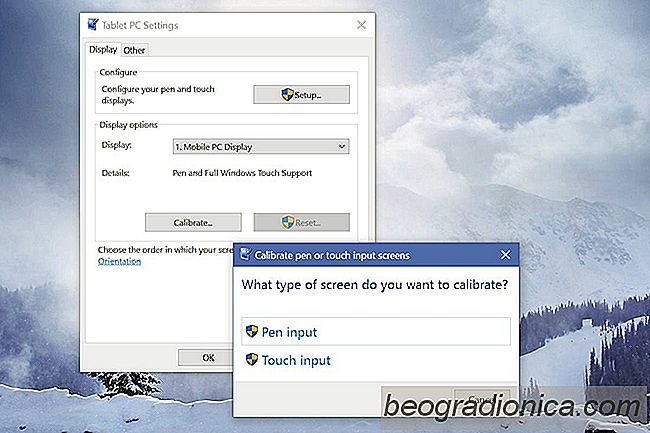
SÃċ hÃĊr kalibrerar du pekskÃĊrmen i Windows 10
Windows 10 och Windows 8 ÃĊr till skillnad frÃċn andra versioner av Windows. Dessa tvÃċ versioner byggdes för att köras pÃċ bÃċde bÃĊrbara datorer / stationÃĊra datorer och tabletter. Ytlinjen gör det ganska bra med Windows 10 som körs pÃċ den. Windows 8 ÃĊr nÃċgot vi inte pratar om lÃĊngre. Ytlinjen ÃĊr inte den enda beröringsenhet som kan köra Windows 10.