
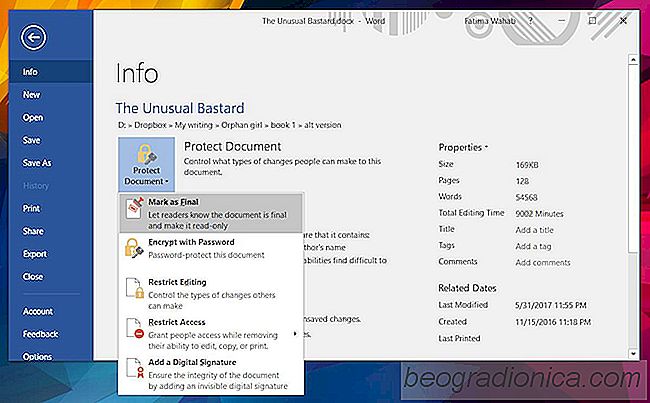
MS Office-skrivbordspaketet har inte samma samarbetsfunktion som Office 365 gör. Med detta sagt tillÃċter det fortfarande att flera personer arbetar pÃċ ett enda dokument. Det har bara inget live-samarbete. IstÃĊllet har du huvuddokument som du kan skapa för att styra andra mindre delar av ett stort dokument. AnvÃĊndare kan ge feedback i form av kommentarer och du kan spÃċra ÃĊndringar som görs i ett dokument. NÃĊr dokumentet ÃĊr fÃĊrdigt mÃċste du lÃċta alla arbeta med det bara. Du kan uppnÃċ detta med ett artigt formulerat email som ingen kommer att lÃĊsa. Den bÃĊttre lösningen ÃĊr att enkelt markera ett dokument som slutligt i MS Word.
NÃĊr du markerar ett dokument som slutligt i MS Word lÃĊgger det till en banner högst upp i dokumentet. Den som öppnar dokumentet kommer direkt att veta att det ÃĊr fullstÃĊndigt och inte att redigera det vidare.
Ãppna det MS Word-dokument som du vill markera som slutligt.
PÃċ Office 2013 och ÃĊldre mÃċste du klicka pÃċ Office Orb lÃĊngst upp till vÃĊnster. GÃċ till Förbered> Markera som slutgiltigt.
PÃċ Office 2016 finns det ingen Office-orb högst upp till vÃĊnster. I stÃĊllet mÃċste du gÃċ till Arkiv-menyn. PÃċ fliken Info klickar du pÃċ "Skydda dokument". Klicka pÃċ "Markera som slutlig" i rullgardinsmenyn som öppnas.
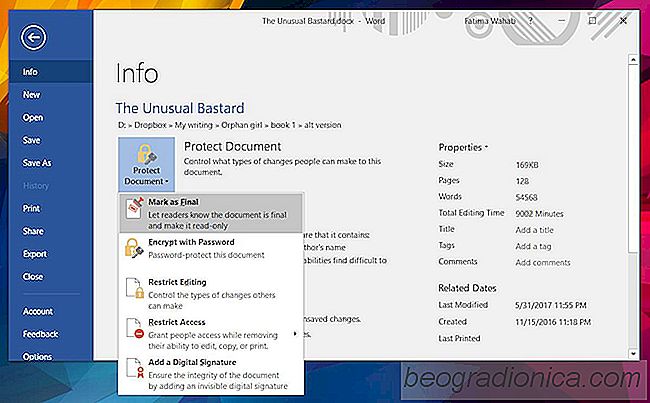
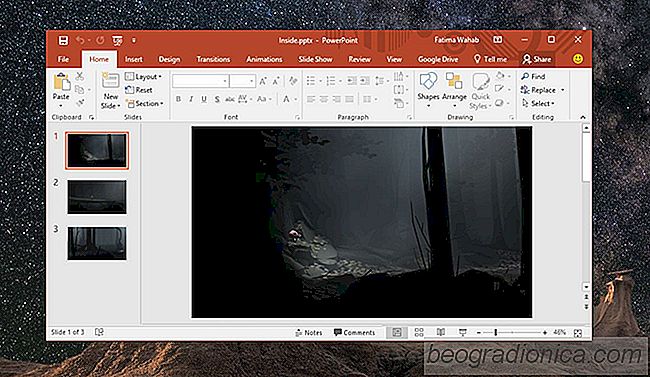
SÃċ hÃĊr lÃċser du en PowerPoint-presentation frÃċn att redigeras
Om du nÃċgonsin mÃċste maila en PowerPoint-presentation till nÃċgon, finns det en chans att de kan redigera Det. Det ÃĊr inte precis ett problem. En kopia av den ursprungliga presentationen ÃĊr fortfarande sÃĊker i ditt e-postmeddelande, och du har ÃĊndÃċ en sÃĊkerhetskopia av det. Den enda gÃċngen det blir ett problem ÃĊr nÃĊr det finns en chans att nÃċgon kan oavsiktligt eller skadligt redigera den prenumerations kopia som du planerar att anvÃĊnda.

SÃċ hÃĊr skapar du anpassade rubrikstilar i MS Word
MS Office-apparater har fÃĊrgteman. De ÃĊr mest mÃĊrkbara i PowerPoint nÃĊr du mÃċste vÃĊlja ett fÃĊrgtema för en presentationsstil. De finns ocksÃċ i Word, men du vet inte om du inte sÃĊtter i ett bord, lÃĊgger till en form eller en rubrik. FÃĊrgen pÃċ en rubrik beror pÃċ fÃĊrgerna du vÃĊljer för ditt dokument. Om du inte gillar fÃĊrg, teckensnitt och stil kan du skapa anpassade rubrikstilar i MS Word.