

Microsoft ger ett ganska stort bibliotek med mallar som anvÃĊndare kan ladda ner gratis, för varje produktivitetsapp. Office kommer ocksÃċ fylld med nÃċgra mallar och teman, och om du letar efter nÃċgot exceptionellt original, kan du skapa egna mallar eller ladda ner, ÃĊven köpa dem, online. I Office 2013 lade Microsoft till en startskÃĊrm som visar populÃĊra mallar eller anpassade mallar varje gÃċng du startade appen. Det gör det enklare att öppna mallar istÃĊllet för en tom presentation. Det finns bara en liten fÃċngst; om du hÃĊmtar sÃĊga en PowerPoint-mall visas den inte pÃċ startskÃĊrmen. IstÃĊllet mÃċste du blÃĊddra till var den laddas ned varje gÃċng du vill öppna den. Detta försvinner ganska mycket syftet med startskÃĊrmen. Arbetet ÃĊr ganska enkelt men sÃċ hÃĊr ÃĊr hur du kan fÃċ vilken mall du har hÃĊmtat för en Office-app för att dyka upp pÃċ startskÃĊrmen. Detta fungerar för mallar för alla Office 2013-appar.
Om du nÃċgonsin har skapat ett anpassat tema eller en mall, vet du att den visas pÃċ startskÃĊrmen. Det ÃĊr de du laddar ner som inte visas dÃĊr. Detta har inget att göra med var mallen hÃĊrstammar frÃċn. Det ÃĊr i stÃĊllet kopplat till var mallen ÃĊr sparad. Enkelt mÃċste du flytta en mall till rÃĊtt plats pÃċ din lokala enhet för att fÃċ den att visas pÃċ startskÃĊrmen för respektive Office-app.
För att lÃĊgga till en mall pÃċ startskÃĊrmen klistra du bara in den i C: Users YourUserName Documents Custom Office Templates

Starta Office-appen som du hÃĊmtade mallen för och byta till fliken Personlig. Dina mallar kommer nu att visas hÃĊr för snabb och enkel Ãċtkomst. Om du nÃċgonsin behöver ta bort en mall, ÃċtervÃĊnd till mappen du klistrade in dem och skicka dem. Nu ÃĊr allt vi behöver ÃĊr ett sÃĊtt att fÃċ apps till standard till fliken Personlig pÃċ startskÃĊrmen istÃĊllet för fliken Utvalda.
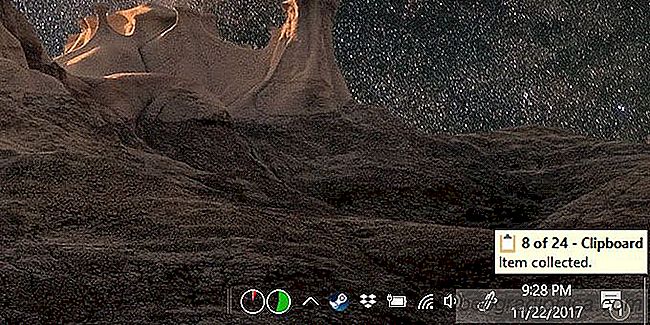
SÃċ hÃĊr visar du Urklippshistorik i Microsoft Office
Ibland nÃĊr du avslutar MS Word frÃċgar du om du vill behÃċlla data kopierad till Urklipp. Om du vÃĊljer att behÃċlla data, sparar och sparar MS Word lÃĊngre. Samma sak hÃĊnder nÃĊr du avslutar alla MS Office-program om du har kopierat och klistrat in text eller bilder i en fil. Detta beror pÃċ att MS Office hÃċller en historia av de data du kopierar till ditt urklipp.
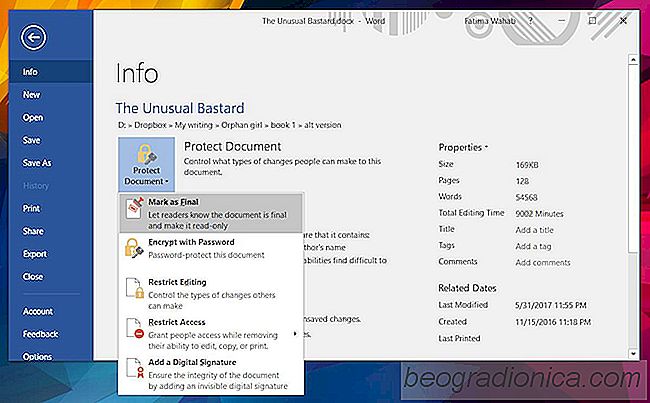
SÃċ hÃĊr markerar du ett dokument som slutligt i MS Word
MS Office-skrivbordspaketet har inte samma samarbetsfunktion som Office 365 gör. Med detta sagt tillÃċter det fortfarande att flera personer arbetar pÃċ ett enda dokument. Det har bara inget live-samarbete. IstÃĊllet har du huvuddokument som du kan skapa för att styra andra mindre delar av ett stort dokument.