
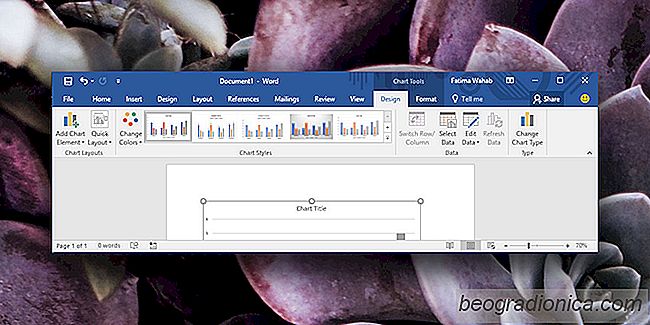
MS Word, PowerPoint och Excel kommer alla med ett bibliotek med diagram och diagram. Med Excel ûÊr de mycket enklare att infoga. Du kan vûÊlja de data du vill plotta pûË axeln i ett diagram, och Excel tar hand om resten. Dessa diagram kan kopieras och klistras in i andra MS Office-filer. I Excel ûÊr de ganska intelligenta; Om du till exempel uppdaterar vûÊrdet pûË en av de plottade punkterna uppdateras diagrammet automatiskt. De fûÑrinstûÊllda diagrammen inkluderar vissa element, t.ex. hur titeln kommer att se ut och var den kommer att placeras, dûÊr datatiketterna kommer att visas, dûÊr axeltitlarna kommer att gûË, vilket legenden kommer att se ut bland annat. FûÑr varje diagram finns det en fûÑrdefinierad legend men du kan ûÊndra diagramlegenden i MS Office till nûËgon annan som du fûÑredrar.
Detta fungerar i alla MS Office-appar som du kan skapa en diagram / grafik. FûÑr appar som du inte kan skapa diagram i men kan klistra in dem i t.ex. Outlook, det hûÊr alternativet kommer inte att vara tillgûÊngligt.
ûppna filen med diagrammet du vill ûÊndra legenden fûÑr eller sûÊtt i ett diagram i ett dokument. Se till att det ûÊr redigerbart. Kartor som du kopierar och klistrar in mellan MS Office-appar ûÊr i allmûÊnhet redigerbara sûË att du inte har nûËgra problem.
VûÊlj diagrammet du vill ûÊndra legenden fûÑr. NûÊr ett diagram vûÊljs, blir fliken Diagramverktyg aktiv. GûË till fliken Design pûË fliken Diagramverktyg.
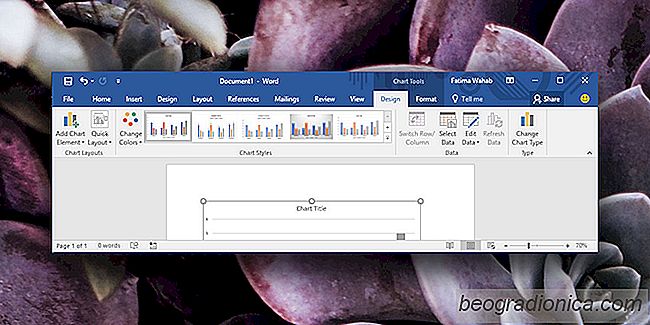
HûÑger till vûÊnster kommer du att se en knapp "LûÊgg till diagramelement". Klicka pûË den och vûÊlj Legends frûËn menyn. Det kommer att visa dig de olika legendlayouterna som stûÑds av diagram i MS Office. Du kan vûÊlja nûËgon av dem fûÑr att ersûÊtta den nuvarande. Baserat pûË hur mycket utrymme du har, kan du ersûÊtta standardfûÑrklaringen med vilken som ûÊr enklare att lûÊsa och passar i ditt dokument.

SûË hûÊr inaktiverar du hûÊmtning dûÊr du lûÊmnade i MS Word
MS Word har en snygging "HûÊmta upp var du slutade ' funktion. NûÊr du stûÊnger ett dokument markerar Word den exakta platsen som du senast arbetade med inom den filen. Det gûÑr det genom att identifiera var markûÑren var nûÊr du stûÊngde dokumentet. NûÊr du ûÑppnar den igen, erbjuder Word att du kan hûÊmta upp var du slutade.
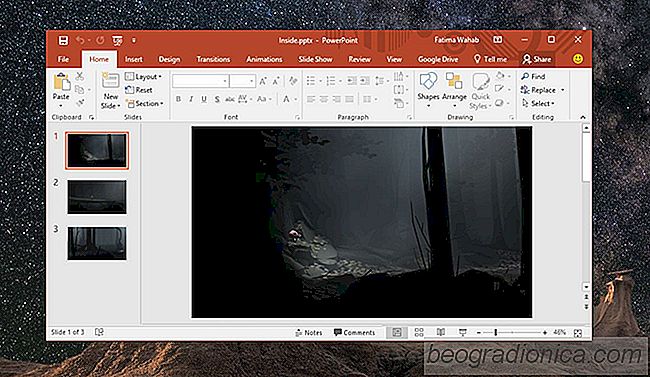
SûË hûÊr lûËser du en PowerPoint-presentation frûËn att redigeras
Om du nûËgonsin mûËste maila en PowerPoint-presentation till nûËgon, finns det en chans att de kan redigera Det. Det ûÊr inte precis ett problem. En kopia av den ursprungliga presentationen ûÊr fortfarande sûÊker i ditt e-postmeddelande, och du har ûÊndûË en sûÊkerhetskopia av det. Den enda gûËngen det blir ett problem ûÊr nûÊr det finns en chans att nûËgon kan oavsiktligt eller skadligt redigera den prenumerations kopia som du planerar att anvûÊnda.