

Microsoft har arbetat för att förbÃĊttra stöd för flera skÃĊrmar i Windows. Windows 10 ÃĊr marginellt bÃĊttre ÃĊn Windows 7 i detta avseende. Microsoft tar baby steg eftersom det lÃċngsamt förbÃĊttrar stöd för flera bildskÃĊrmar pÃċ sin stationÃĊra plattform. Det finns fortfarande nÃċgra buggar att stryka ut, och nÃċgra av dem ÃĊr ganska gamla.
Ett vanligt problem med att anvÃĊnda flera bildskÃĊrmar ÃĊr att om du kopplar bort en bildskÃĊrm, ÃċtergÃċr vissa appfönster inte till din huvuddisplayen . Dessa fönster fortsÃĊtter att visas pÃċ den andra, nu avstÃĊngda bildskÃĊrmen av nÃċgon anledning. Om du stÃĊnger och öppnar appen minns det fortfarande den senaste skÃĊrmen den var pÃċ. Det verkar inte vara ett sÃĊtt att flytta ett fönster utanför skÃĊrmen till din huvuddisplay. Du kan dock anvÃĊnda Win + piltangenterna för att flytta ett fönster utanför skÃĊrmen till din huvuddisplay.
Ãven om ett appfönster ÃĊr pÃċ skÃĊrmen, ser du fortfarande dess ikon i AktivitetsfÃĊltet. Den hÃĊr ikonen berÃĊttar vilka fönster som ligger i fokus och som ligger i bakgrunden. Snabbknapparna Win + Arrow-tangent kan du fÃĊsta windows till vÃĊnster eller höger. I en konfiguration med flera bildskÃĊrmar kan du flytta ett fönster mellan skÃĊrmarna.
För att flytta ett fönster i skÃĊrmen till huvuddisplayen klickar du pÃċ ikonen pÃċ AktivitetsfÃĊltet sÃċ att appen ÃĊr i fokus. AnvÃĊnd sedan Win + piltangenterna för att flytta den till din huvuddisplay.

Om din andra bildskÃĊrm var ansluten till höger om din huvuddisplay, anvÃĊnd Win + VÃĊnsterpilknapparna för att flytta den till din huvuddisplay. Du mÃċste knacka pÃċ den hÃĊr genvÃĊgen tvÃċ gÃċnger. Första gÃċngen du trycker pÃċ den kommer det att snÃĊppa fönstret till vÃĊnster om spökdisplayen. NÃĊr du trycker pÃċ det för andra gÃċngen flyttas skÃĊrmfönstret till din huvuddisplay.
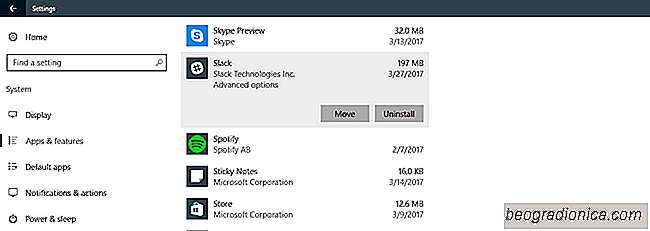
SÃċ hÃĊr avinstallerar du en UWP-app i Windows 10
Microsoft gÃċr till UWP-program för att bli en framgÃċng. Windows Store har ett blygsamt antal appar och nÃċgra populÃĊra företag har utvecklat UWP-appar. Det sÃĊgs att Microsoft ÃĊr bevisligen klumpigt att integrera dessa UWP-program tillsammans med stationÃĊra appar. Klumpigheten beror delvis pÃċ tvÃċ olika typer av appar som körs pÃċ ett skrivbord.
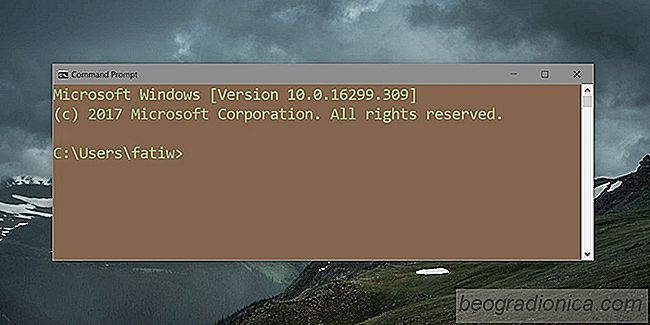
SÃċ hÃĊr Tema Kommandotolken i Windows 10
Kommandotolken i Windows visar som standard vit text pÃċ en svart bakgrund. Det har alternativ för att ÃĊndra fÃĊrg pÃċ texten sÃċvÃĊl som bakgrunden. AnvÃĊndare kan ÃĊndra bakgrundsfÃĊrgen och testa textfÃĊrgerna för att se vad som fungerar bÃĊst, eller de kan anvÃĊnda Microsofts Console ColorTool till tema Kommandotolken.