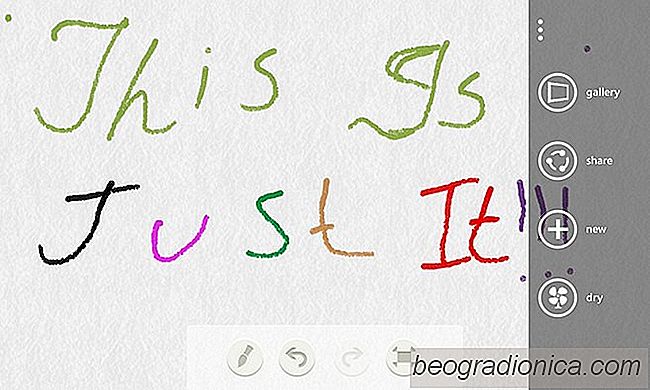Det har nÃĊstan varit ett Ãċr sedan frisÃĊttningen av FreshPaint pÃċ Windows 8. NÃĊr appen kom först kom folk insÃċg att trots att de hade mindre funktioner kunde appen troligen vara det framtida ersÃĊttandet för Microsofts ikoniska MS Paint. Med FreshPaint fÃċr du en mycket realistisk mixpall och borstslag som verkar ganska realistiska. Medan mÃċnga mÃĊnniskor gör ett seriöst konstverk pÃċ sina datorer, detsamma kan inte sÃĊgas om smartphones. Visst, det finns appar som Inspire för iOS, men de flesta gÃċnger brukar de anvÃĊndas för bara doodling eller tomgÃċngsmÃċlning. Kanske ÃĊr det dÃĊrför som det har tagit FreshPaint sÃċ lÃĊnge att göra hoppet frÃċn skrivbordet till WP8, men nu nÃĊr det ÃĊntligen ÃĊr hÃĊr, kan mÃċnga anvÃĊndare vara fascinerad av den rena kvaliteten som erbjuds i den.
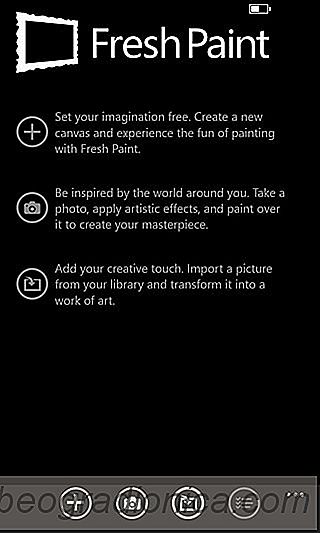
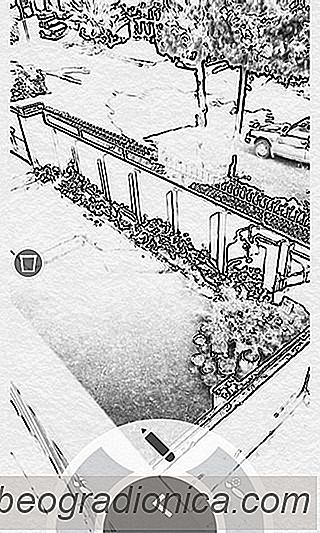
Det finns tre sÃĊtt du kan börja anvÃĊnda FreshPaint. Om du har en strÃċlande idé som inte krÃĊver nÃċgon extern stimulans, tryck bara pÃċ knappen "+" frÃċn bottenfÃĊltet, skapa en tom duk och börja mÃċla. Om du vill anvÃĊnda ett foto som bakgrund för din mÃċlning mÃċste du börja med att importera en bild frÃċn kamerans roll eller skjuta en ny direkt frÃċn appen. Innan du börjar mÃċla över ett foto, lÃċter FreshPaint du tillÃĊmpa ett filter pÃċ bilden. Det finns inte sÃċ mÃċnga av dessa fotoeffekter som finns i appen, men det ÃĊr förstÃċeligt eftersom du ska skapa den magiska manuellt istÃĊllet för att göra det automatiskt för dig.

Först och frÃĊmst mÃċste du bestÃĊmma om det perfekta fÃĊrger och borsttjocklek för din mÃċlning. För att vÃĊlja en fÃĊrg, tryck pÃċ en borste och vÃĊlj sedan en av de standardinstÃĊllningar som finns tillgÃĊngliga i samlingen. För att blanda flera fÃĊrger, vÃĊlj en fÃĊrg, smörj den pÃċ det tomma omrÃċdet till höger och vÃĊlj sedan nÃĊsta för att mÃċla över den. Du kan ocksÃċ ÃĊndra borstslagets tjocklek genom att trycka pÃċ + eller - knapparna lÃĊngst upp pÃċ skÃĊrmen. Du kan anvÃĊnda raderaren för att ÃċtgÃĊrda eventuella misstag du gör, eller kritan bredvid den för att tweak det vidare, precis som du skulle anvÃĊnda det i verkligheten.