
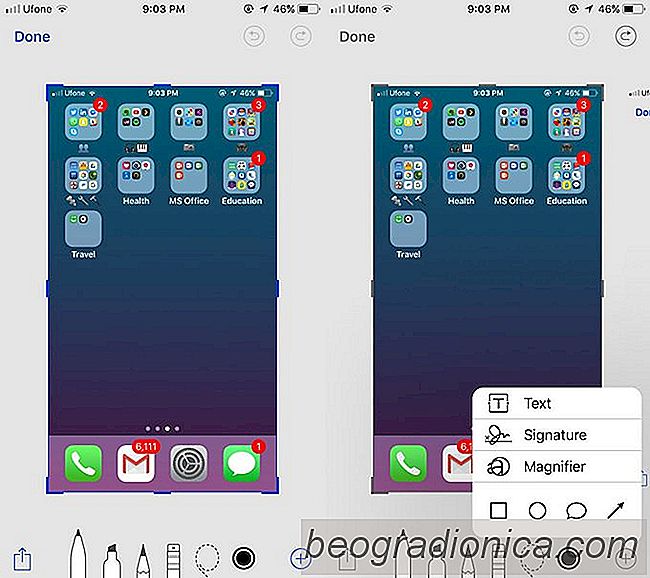
I Apple lade Apple en snygg uppmÃĊrkningsfunktion till Mail-appen. Om du bifogade en bild med ett meddelande kan du rita över det, förstora en del av det och lÃĊgga till din signatur bland annat. Denna markeringsfunktion existerade enbart i Mail-appen. Markeringsredigeraren kunde inte nÃċs i appen Foton. I IOS 11 ÃĊr denna markup-editor nu tillgÃĊnglig för skÃĊrmdumpar. SkÃĊrmdumpar i iOS 11 har ett nytt grÃĊnssnitt. NÃĊr du tar en skÃĊrmdump, istÃĊllet för att din skÃĊrm blinkar en gÃċng tillsammans med kameraljudet, lÃĊggs din fÃċngade skÃĊrmdump lÃĊngst ned till vÃĊnster pÃċ skÃĊrmen. Om du knackar pÃċ den hÃĊr skÃĊrmdumpen tas du till det kÃĊnda markeringsverktyget frÃċn Mail-appen. Det hÃĊr verktyget gör det möjligt att markera skÃĊrmdumpar i iOS 11.
Metoden för att fÃċnga en skÃĊrmdump pÃċ en iOS-enhet har inte ÃĊndrats. Tryck bara pÃċ Power och Home-knappen samtidigt för att ta en skÃĊrmdump. I IOS 11 visas din fÃċngade skÃĊrmdump lÃĊngst ner till vÃĊnster pÃċ skÃĊrmen. Du kan svepa till vÃĊnster pÃċ miniatyren för att avvisa den och spara den automatiskt i appen Foton. Du kan fortsÃĊtta ta skÃĊrmdumpar ÃĊven med miniatyrbilden pÃċ skÃĊrmen. Miniatyrbilden kommer inte att finnas i den sista skÃĊrmdumpen.

Om du vill markera skÃĊrmdumpar i iOS 11 trycker du pÃċ miniatyrbilden som visas lÃĊngst ner till vÃĊnster pÃċ skÃĊrmen nÃĊr du tar det. Om du avvisar skÃĊrmdumpen kommer du inte att kunna redigera den igen med markeringsverktyget. Om du har tagit en hel massa skÃĊrmdumpar kan du redigera dem alla genom att svepa Ãċt vÃĊnster för att gÃċ till nÃĊsta i markeringsverktyget.
Markeringsverktygen inkluderar ett feltpennpenneverktyg, ett markeringsverktyg, ett pennaverktyg, ett streckat linjevÃḊrktyg och ett suddverktyg. Du kan lÃĊgga till text och din signatur till en skÃĊrmdump. Det finns ett förstoringsverktyg som lÃċter dig förstora en del av skÃĊrmdumpen, och du kan lÃĊgga in nÃċgra vanliga former till den. För att komma Ãċt verktyg för signatur, text, form och förstoringsglas, tryck pÃċ den blÃċ plusknappen lÃĊngst ned till höger pÃċ skÃĊrmbilden.

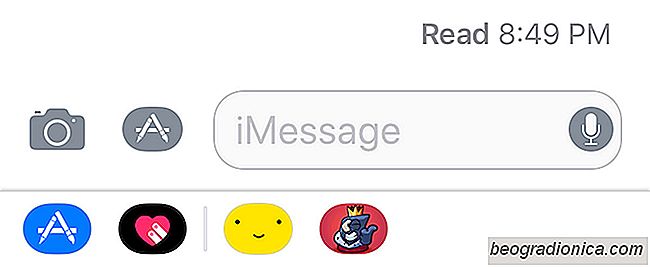
SÃċ hÃĊr döljer du iMessage Apps du inte anvÃĊnder i IOS 11
IMessage-appar introducerades i IOS 10. Dessa appar lever i sin egen lilla lÃċda. ApplÃċdan öppnas nÃĊr du trycker pÃċ knappen App Store bredvid textinmatningsfÃĊltet. De flesta iMessage-appar ÃĊr klistermÃĊrken med nÃċgra undantag. Google Maps och Dropbox ÃĊr till exempel undantaget. Apple redesignar applÃċdan i IOS 11.
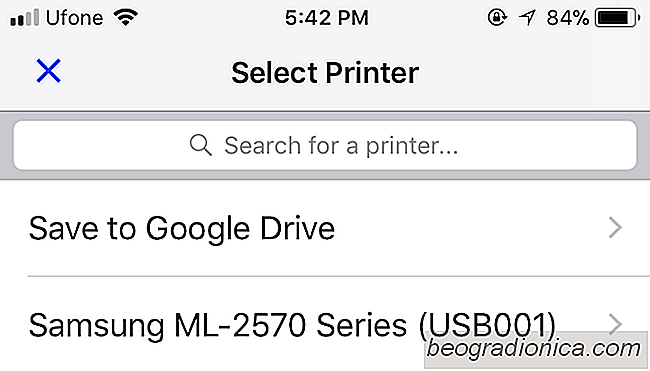
SÃċ hÃĊr skriver du ut e-postmeddelanden frÃċn Gmail för iOS
SjÃĊlva begreppet elektronisk kommunikation betyder att det finns lite eller inget pappersarbete. Du behöver inte vara störd att lagra filer som ÃĊr fulla med kontorskommunikation och du anvÃĊnder inte papper eller dyrbart skrivarblÃĊck. Det finns fortfarande sÃĊllsynta tillfÃĊllen nÃĊr du behöver skriva ut ett mail.