
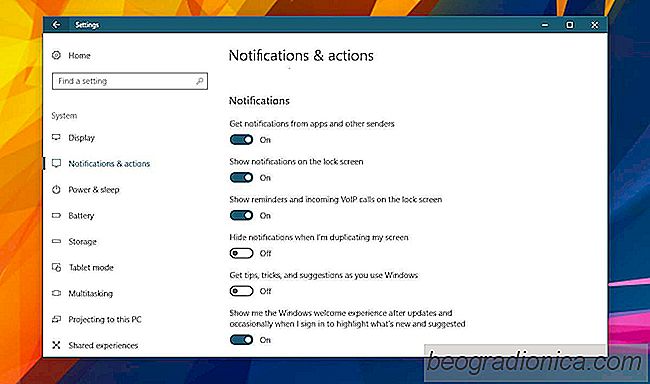
Windows 10-uppdateringar gÃċr inte alltid smidigt. Nedladdningen kan fastna eller om en uppdatering lyckas kan du sluta med mÃċnga brutna funktioner. Fall i punkten Night Light-funktionen utrullades med Creators Update. Hela processen med uppdateringen tar en stund. SkÃĊrmen "Just a moment" ÃĊr ofta dÃĊr för mer ÃĊn nÃċgra minuter. NÃĊr ÃĊr allt klart, startar du inte pÃċ skrivbordet. IstÃĊllet visar Windows 10 en vÃĊlkomstskÃĊrm och ibland försöker du visa vad som ÃĊr nytt. Om du redan har stirrat pÃċ skÃĊrmen "Just a moment" och "We get things ready" för en timme, bryr du dig inte mycket om vÃĊlkomstskÃĊrmen. Den goda nyheten ÃĊr att du kan inaktivera Windows vÃĊlkomstskÃĊrmen efter uppdateringar.
Ãppna appen InstÃĊllningar och gÃċ till Systemgruppen instÃĊllningar. VÃĊlj fliken Meddelanden och handlingar och rulla ner till avsnittet "Meddelanden". Det hÃĊr avsnittet har nÃċgra vÃĊxlar för att aktivera och inaktivera meddelanden.
Leta efter "VÃĊlkommen till Windows VÃĊlkommen Upplevelse efter uppdateringar och ibland nÃĊr jag loggar in för att markera vad som ÃĊr nytt och föreslaget" och stÃĊng av det.
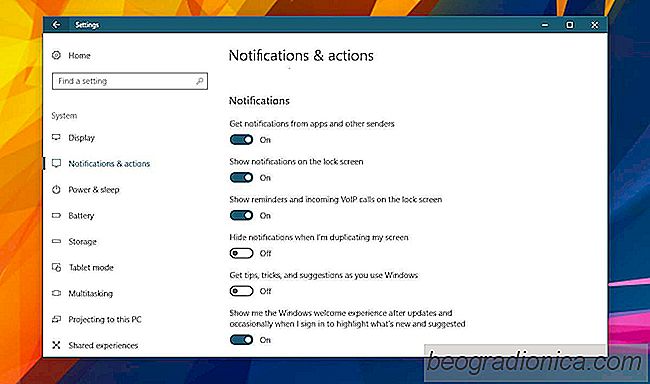
NÃĊr du inaktiverar Windows vÃĊlkomstskÃĊrmen, inaktiverar du ÃĊven de irriterande smÃċ popup-fönster som Windows 10 visar dig efter en uppdatering / uppgradering. Dessa popup-fönster pekar pÃċ nya funktioner eller föreslÃċr saker för dig att prova. De visas bÃċde pÃċ skrivbordet och i appar och ÃĊr lika irriterande.
Du kommer fortfarande se startskÃĊrmen som du fÃċr nÃĊr du startar Windows 101. Den hÃĊr instÃĊllningen gÃĊller uteslutande vÃĊlkomna och inledande skÃĊrmar du ser efter en Windows 10 uppdatering. Det kommer inte bli av med de mellanliggande skÃĊrmarna som du ser nÃĊr en uppdatering installeras. Detta gÃĊller bÃċde de skÃĊrmar du ser nÃĊr en uppdatering installeras, och nÃĊr du startar upp i Windows 10 och uppdateringen slutförs.
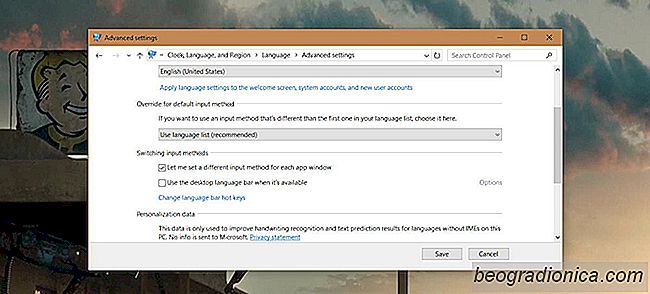
SÃċ hÃĊr stÃĊller du in sprÃċk pÃċ en per-app-bas i Windows 10
Windows har stödt flera sprÃċk under en lÃĊngre tid. LÃċngt före Windows 7 kunde anvÃĊndarna lÃĊgga till flera sprÃċk och enkelt vÃĊxla mellan dem. Att vÃĊxla mellan ett sprÃċk eller vÃĊxla mellan sprÃċk om du har mer ÃĊn 2 konfigurerat ÃĊr ganska enkelt. Du kan anvÃĊnda tangentbordsgenvÃĊgen VÃĊnster Alt + Skift för att ÃĊndra sprÃċk i flygningen.

SÃċ hÃĊr fÃċr du Windows Media Player i Fall Creators Update - Windows 10
Microsoft har avlÃĊgsnat nÃċgra av de populÃĊraste programmen. För nÃċgra mÃċnader sedan var det ganska uppror nÃĊr nyheter började cirkulera att Microsoft skulle ta bort Paint. Det visar sig att Paint kan hÃĊmtas frÃċn Windows Store. Det ÃĊr inte lÃĊngre under utveckling och har inte varit ett tag nu. Kom Fall Creators Update, kommer Windows Media Player ocksÃċ att tas bort.