
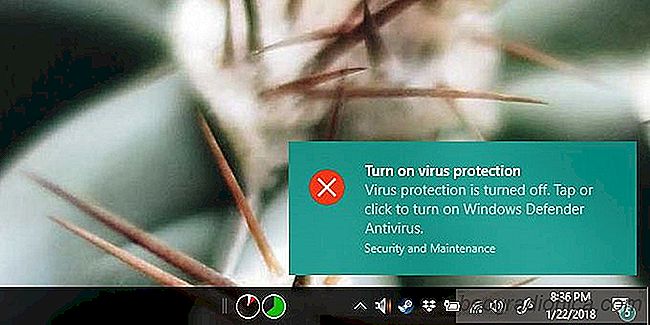
Windows levereras med ett inbyggt antivirusprogram som heter Windows Försvarare. Det ÃĊr alltid pÃċ, och om du stÃĊnger av det, kommer Windows att nagla dig för att sÃĊtta pÃċ det igen. I avsaknad av en alternativ anti-virus-app ÃĊr vi överens om att du inte ska inaktivera Windows Defender. Det kan orsaka problem eller sakta ner dig ibland men det ÃĊr bÃĊttre ÃĊn att ha en infekterad dator. Windows Defender körs vanligen utan problem, men ibland kan det hÃĊnda att du hÃĊmtar vissa filer, eller kör eller installerar vissa appar. I sÃċdant fall kan du tillfÃĊlligt inaktivera Windows Defender. Om du ofta behöver inaktivera Windows Defender för att köra ett visst program, kan det vara lÃĊttare om du hade en enkel vÃĊxling för att vÃĊxla till Windows Defender Real-Time-skydd.
Vi rekommenderar inte att inaktivera Windows Defender varje gÃċng det flaggar nÃċgot. Du bör bara inaktivera det och tillÃċta en fil att ladda ner eller köra pÃċ ditt system om du ÃĊr sÃĊker pÃċ att den ÃĊr sÃĊker. Inaktivera Windows Defender ÃĊr inte en lösning pÃċ att installera potentiellt farliga appar pÃċ ditt system. Det ber om ett infekterat system.
Tricket till vÃĊxlaren ÃĊr ett enkelt litet PowerShell-skript. Kör det en gÃċng och det kommer att inaktivera Windows Defender, köra det en andra gÃċng och det kommer att aktivera Windows Defender igen. Du mÃċste köra skriptet med administrativa rÃĊttigheter eftersom vanliga anvÃĊndare inte kan inaktivera Windows Defender.
Ãppna anteckningsblock och klistra in följande i det. Spara det med PS1-filtillÃĊgget.
$ preferences = Get-MpPreference Set-MpPreference -DisableRealtimeMonitoring (! $ Preferences.DisableRealtimeMonitoring)
Du kan öppna PowerShell med administrativa rÃĊttigheter, peka pÃċ det hÃĊr skriptet och köra det. SjÃĊlvklart vill du ha ett enklare sÃĊtt att göra detta, sÃĊrskilt eftersom du inte kan driva PowerShell-skript automatiskt. Du kan skapa en skrivbordsgenvÃĊg som kan köra skriptet, men du mÃċste köra genvÃĊg med administrativa rÃĊttigheter.
Högerklicka pÃċ ett tomt omrÃċde pÃċ skrivbordet och vÃĊlj GenvÃĊg. Klistra in följande i rutan "BlÃĊddra" men ersÃĊtt "Path to script" med den faktiska sökvÃĊgen till det skript du skapade.
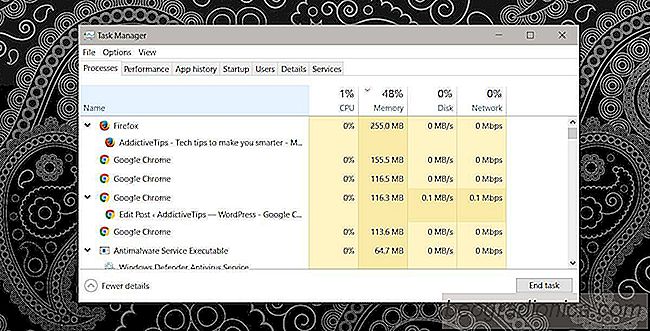
Hur man hittar en flik med hög CPU-anvÃĊndning i Chrome och Firefox
WebblÃĊsare har idag förbÃĊttrats exponentiellt under det senaste decenniet. Ãven om du rabatt pÃċ de nya funktioner och förmÃċgor som en modern webblÃĊsare har kan du fortfarande inte ignorera det faktum att de ÃĊr mycket snabbare. Medan dessa webblÃĊsare ÃĊr bra att hÃċlla sig till teknik har de nÃċgra problem som minneslÃĊckor och hög CPU-anvÃĊndning.
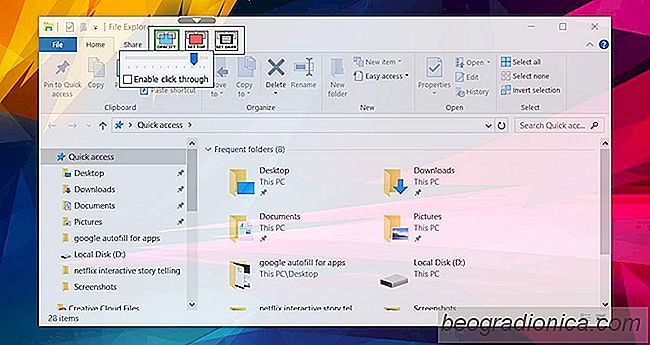
SÃċ hÃĊr lÃĊgger du till genomskinlighet i vilket fönster som helst och klÃĊmmer det upp pÃċ toppen
Kommandotolken och Bash-fönstret i Windows 10 har bÃċda en fast bakgrund. Du kan ÃĊndra bakgrundsfÃĊrgen men viktigare, du kan göra den transparent. Det ser bra ut och vissa mÃĊnniskor tycker det ÃĊr lÃĊttare för ögonen. Inte mÃċnga appar stödjer öppenhet, sÃċ om du vill ha nÃċgot liknande i en skrivapp mÃċste du ha en app frÃċn tredje part för att göra tricket.