

Windows 10 tenderar att bryta. Det bryter nÃĊr du uppgraderar till en ny version, det bryter om du uppdaterar drivrutiner, och ibland bryter det för att det ÃĊr onsdag. De flesta anvÃĊndare klagar över Windows-sökning eller Start-menyn bryter. För dessa vanliga problem har Microsoft ett eget felsökningsverktyg. För andra, mer obskyra problem mÃċste anvÃĊndarna söka efter en lösning i forum. Om du inte kan lösa ett problem som hindrar dig frÃċn att anvÃĊnda datorn, bör du övervÃĊga att utföra en reparationsuppgradering pÃċ Windows 10.
En reparationsuppgradering görs via Windows Media Creation Tool. Om du har anvÃĊnt Windows 7 och rÃċkat ha ÃĊgt en installations-CD vid nÃċgot tillfÃĊlle kanske du vet att installationsmediet ocksÃċ hade ett reparationsalternativ. I Windows 10 introducerade Microsoft en reparationsuppgraderingsfunktion och gömde den bort sÃċ att den genomsnittliga anvÃĊndaren inte kunde hitta den. Du bör redan vara pÃċ den senaste versionen av Windows 10 för att utföra reparationsuppgraderingen. Om du inte gör det kommer verktyget att uppgradera dig till den senaste versionen. Om du vill ha den gamla versionen mÃċste du fÃċ Windows 10 ISO för den aktuella versionen och gÃċ vidare till Mount ISO-sektionen.
Obs! Det hÃĊr kommer att lösa problem med din nuvarande Windows 10-installation, men du mÃċste kör en genuin kopia av Windows 10. Den hÃĊr reparationen hjÃĊlper dig inte att fÃċ en gratis kopia av Windows 10. Om du kör en ÃĊkta kopia av Windows 10 och har aktiveringsproblem kan det hjÃĊlpa till att ÃċtgÃĊrda dem.
För att utföra en reparationsuppgradering pÃċ Windows 10 behöver du ladda ner verktyg för att skapa media.

Kör verktyget och acceptera licensavtalet. VÃĊlj sedan Skapa installationsmedia (USB-flash-enhet, DVD eller ISO-fil) eller ett annat PC-alternativ. Du behöver inte en DVD eller en USB-enhet eftersom vi ska hÃĊmta ISO och inte skapa en startbar USB eller DVD.
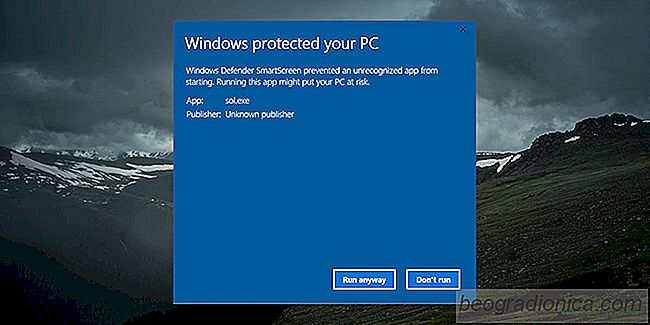
SÃċ hÃĊr whitelistar du program i SmartScreen i Windows 10
SmartScreen i Windows 10 ÃĊr en sÃĊkerhetsfunktion som hindrar dig frÃċn att skicka osignerade appar, och uthyrningsprogram gör ÃĊndringar i ditt system utan ditt uttryckliga tillstÃċnd. Det sÃĊkerstÃĊller att slutanvÃĊndare inte kör skadliga appar och slutar smitta deras system. Det ÃĊr lÃĊtt nog att by-pass men sÃċ ÃĊr skyddet, medan det, begrÃĊnsat.

Hur man hanterar rörelsessjukdom orsakad av spel
Du kan fÃċ rörelsesjuka nÃĊr du spelar spel. Du hör normalt om folk som klagar pÃċ att spel gör dig vÃċldsam (det gör de inte) men sÃĊllan tar nÃċgon upp rörelsesjukan. För att vara exakt ÃĊr denna sjukdom "simulationssjukdom". Det hÃĊnder med en hel del personer. Ãven om du aldrig har lider av motionssjukdom nÃĊr du reser, kan du fortfarande fÃċ det nÃĊr du spelar spel.