
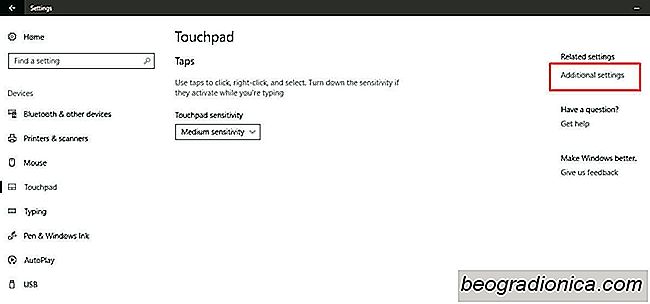
Windows 10, brukade ha en enkel Ãċtkomst till omvÃĊnd rullningsriktning . Det gjorde det möjligt för dig att vÃĊnda den riktning som din pekskÃĊrm rullades in. Den var i instÃĊllningsappen under Enheter> Muspekare och var en enkel liten vÃĊxel som anvÃĊndarna var tvungna att vÃĊnda. Windows 10 tog bort alternativet omvÃĊnd rullning, troligen genom en uppdatering. Detta har lÃĊmnat Windows-anvÃĊndare med inget enkelt sÃĊtt att vÃĊnda rullningsriktningen i Windows 10. Den goda nyheten ÃĊr, det ÃĊr fortfarande möjligt men du mÃċste veta var du ska titta. SÃċ hÃĊr kan du vÃĊnda rullningsriktningen pÃċ pekplattan och för ett mushjul i Windows 10.
Det ÃĊr viktigt att skilja vilken enhet du vill vÃĊnda pÃċ rullningsriktningen till. En mus ÃĊr den perifera som du bifogar till din enhet. Ta inte det för att vara synonymt med styrplattan pÃċ din bÃĊrbara dator.
Ãppna instÃĊllningsappen. GÃċ till Enheter> Pekplatta. Klicka pÃċ Extra instÃĊllningar i högra kolumnen. Detta öppnar ett nytt fönster med namnet Mouse Properties. Leta efter en flik som sÃĊger "InstÃĊllningar för klickrutan" eller "EnhetsinstÃĊllningar". Om du har Synaptics-drivrutiner installerade, kommer den hÃĊr fliken att ha Synaptics-logotypen.
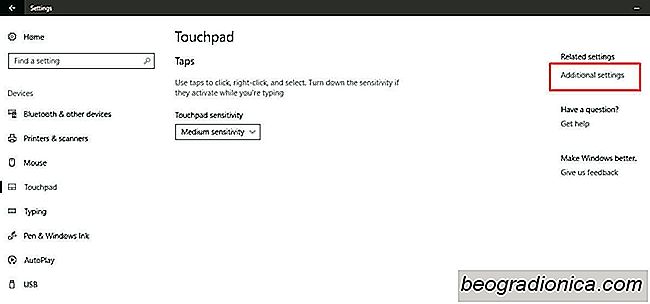
AnvÃĊndare som har en Asus- eller Lenovo-bÃĊrbar dator kan se en annan flik i enlighet med "Smart Gestures" eller nÃċgot liknande. PÃċ den hÃĊr fliken klickar du pÃċ din enhet och klickar pÃċ knappen "InstÃĊllningar". Alternativt kan du klicka pÃċ den om du ser en knappknapps instÃĊllningsknapp. Knapparna och menyn som du ser hÃĊr kommer att skilja sig utifrÃċn din bÃĊrbara tillverkare och drivrutinerna du anvÃĊnder.
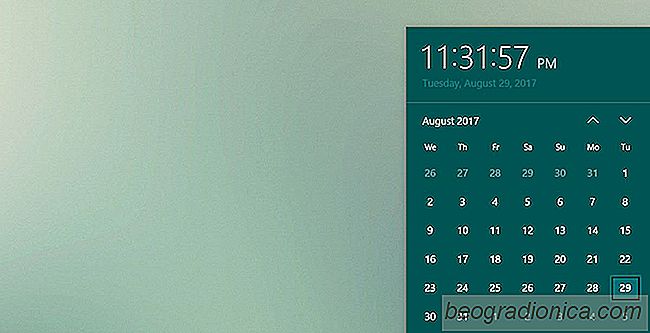
SÃċ hÃĊr stÃĊller du in veckans första dag i Windows 10
Den första dagen i veckan ÃĊr olika beroende pÃċ vilket land du bor i . Windows borde anvÃĊnda dina regionala instÃĊllningar för att bestÃĊmma vilken som ÃĊr den första dagen i veckan, eller ens hur man visar datumet men det gör det inte. De regionala instÃĊllningarna tjÃĊnar bara till att stÃĊlla in datumet och kontrollera om ett land följer dagsljusbesparingar.

SÃċ hÃĊr importerar och exporterar du teman i Windows 10
Du kan skapa egna teman i Windows 10. Det ÃĊr en ganska enkel process som vi detaljerade förra veckan . Ett tema innehÃċller en tapet och en accentfÃĊrg. NÃĊr du skapar ett tema sparas det i din App Data-mapp som en .theme-fil. Om du tar bort en .theme-fil tar du effektivt bort temat frÃċn ditt system. Det kommer inte lÃĊngre dyka upp i teman i appen InstÃĊllningar.