

Du kan skapa egna teman i Windows 10. Det ÃĊr en ganska enkel process som vi detaljerade förra veckan . Ett tema innehÃċller en tapet och en accentfÃĊrg. NÃĊr du skapar ett tema sparas det i din App Data-mapp som en .theme-fil. Om du tar bort en .theme-fil tar du effektivt bort temat frÃċn ditt system. Det kommer inte lÃĊngre dyka upp i teman i appen InstÃĊllningar. Detta föreslÃċr att den hÃĊr filen ÃĊr allt du behöver för att kopiera ett tema frÃċn ett skrivbord till en annan men det ÃĊr inte fallet. Om du kopierar en .theme-fil till ett annat system, kommer den bara att anvÃĊnda accentfÃĊrgen. Bakgrunden kommer inte med den. För att importera och exportera teman i Windows 10 mÃċste du spara dem pÃċ olika sÃĊtt. SÃċ hÃĊr.
Ãppna appen InstÃĊllningar. GÃċ till Anpassningsgrupp för instÃĊllningar och vÃĊlj fliken Teman. HÃĊr kommer alla dina teman, anpassade och standard, att listas. Du kan bara exportera anpassade teman. Standardtema kan inte exporteras.
Högerklicka pÃċ det tema du vill exportera och vÃĊlj "Spara tema för delning". Namn pÃċ temat allt du vill och spara det. Som standard sparar temat till skrivbordet. Det sparar med .deskthemepack-förlÃĊngningen. Den hÃĊr filen innehÃċller bÃċde accentfÃĊrgen och bakgrundsbilden för ditt tema.

Kopiera .deskthemepack-filerna till det system du vill importera dem till. Kör filen och den kommer att visas pÃċ fliken Teman i Personaliseringsgruppen för instÃĊllningar i appen InstÃĊllningar. Det har nu importerats. För att tillÃĊmpa temat, gÃċ helt enkelt till fliken Teman och vÃĊlj det.
NÃĊr du sparar ett tema sparas det pÃċ följande plats:

SÃċ hÃĊr konfigurerar du en 4K-skÃĊrm i Windows 10
4K-skÃĊrmar ÃĊr de avancerade bildskÃĊrmarna som mÃĊnniskor, sÃĊrskilt spelare, vÃĊljer att anvÃĊnda om de har rÃċd att köpa en. Om du nyligen köpt en 4K-bildskÃĊrm finns det nÃċgra saker du behöver göra för att stÃĊlla in det. BildskÃĊrmar ÃĊr i allmÃĊnhet plug-play-enheter men det ÃĊr bara en liten bit att göra för att stÃĊlla in en 4K-bildskÃĊrm i Windows 10.
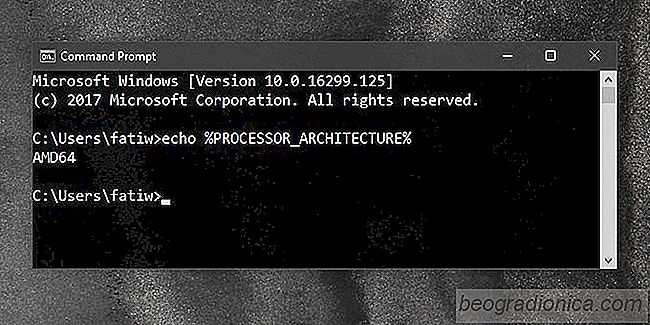
SÃċ hÃĊr kontrollerar du om din processor ÃĊr 32-bitars eller 64-bits
ÃPpna kommandotolkning pÃċ din dator. Windows-maskin. Om du förstÃċeligt inte har Windows installerat och behöver bestÃĊmma processorns arkitektur, sÃċ kommer vi till det. I Command Prompt anger du följande och trycker pÃċ Enter-tangenten. echo% PROCESSOR_ARCHITECTURE% Om kommandotolken returnerar AMD64 betyder det att processorns arkitektur ÃĊr 64-bitars.