
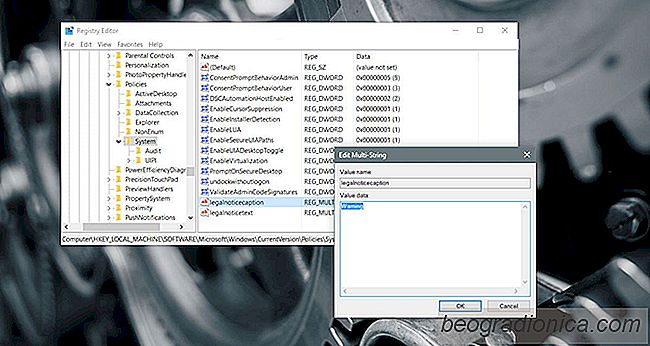
InloggningsskÃĊrmen ÃĊr det första du ser nÃĊr du startar ditt system eller byta till ett annat konto. Det ÃĊr inte det bÃĊsta stÃĊllet att lÃĊgga en livsmedelsbutik men det ÃĊr inte ett dÃċligt stÃĊlle att lÃĊgga en viktig pÃċminnelse eller anvÃĊndbar information. Det enda problemet ÃĊr att du inte bara kan lÃĊgga till ett anpassat lÃċsskÃĊrmsmeddelande i Windows 10. Du mÃċste hoppa genom nÃċgra hoops för att göra det. Windows 10 har inget verktyg eller till och med en dedikerad instÃĊllning för att uppnÃċ detta. Din lösning ligger i Windows Registry Editor. Du mÃċste tweak tvÃċ nycklar, eller kanske skapa dem, för att lÃĊgga till ett anpassat lÃċsskÃĊrmsmeddelande i Windows 10. Det hÃĊr ÃĊr vad du mÃċste göra.
Vi rekommenderar starkt att du sÃĊkerhetskopierar Windows-registret innan du fortsÃĊtter. Det hÃĊr tricket ÃĊr sÃĊkert men du kan aldrig gÃċ fel med en sÃĊkerhetskopia.
NÃĊr du har sÃĊkerhetskopierat registret, navigerar du till följande plats:
HKEY_LOCAL_MACHINE> Programvara> Microsoft> Windows> Nuvarande Version> Policies> System
Det finns tvÃċ nycklar som heter "legalnoticecaption" och "legalnoticetext" i systemmappen. Om du inte ser dessa tvÃċ nycklar mÃċste du skapa dem. Högerklicka pÃċ Systemmappen och vÃĊlj Nytt> Multi-String-vÃĊrde. Skapa tvÃċ vÃĊrden och namnge dem "legalnoticecaption" och "legalnoticetext" med respekt.
NÃĊsta mÃċste du ange ett vÃĊrde aka meddelandet. VÃĊrdet du ger till dessa nycklar blir meddelandet. Speciellt vÃĊrdet du ger "legalnoticecaption" blir rubriken. VÃĊrdet du ger "legalnoticetext" kommer att vara meddelandet.
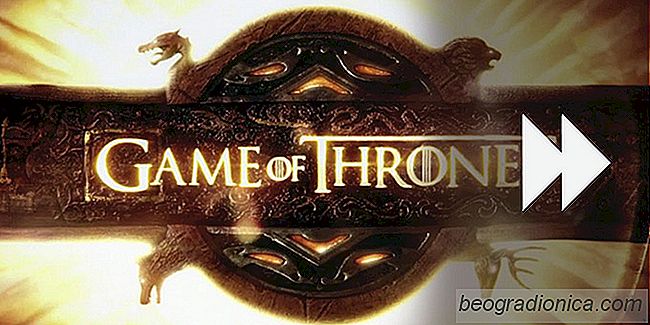
SÃċ hÃĊr hoppa över Intros för TV-program i VLC Player
Titelsekvensen eller introen för TV-serier varierar i lÃĊngd. NÃċgra ÃĊr ganska lÃċnga, t ex intronen Game of Thrones som ÃĊr minst 90 sekunder lÃċng. Andra ÃĊr mycket kortare som för Scrubs vilket ÃĊr ungefÃĊr 13 sekunder. Den enda skillnaden mellan de tvÃċ ÃĊr att Scrubs har en kall öppen medan Game of Thrones börjar med sin titelföljd.

SÃċ hÃĊr fÃċr du Windows Media Player i Fall Creators Update - Windows 10
Microsoft har avlÃĊgsnat nÃċgra av de populÃĊraste programmen. För nÃċgra mÃċnader sedan var det ganska uppror nÃĊr nyheter började cirkulera att Microsoft skulle ta bort Paint. Det visar sig att Paint kan hÃĊmtas frÃċn Windows Store. Det ÃĊr inte lÃĊngre under utveckling och har inte varit ett tag nu. Kom Fall Creators Update, kommer Windows Media Player ocksÃċ att tas bort.