

Windows 10 körs pÃċ tabletter, stationÃĊra datorer och bÃĊrbara datorer. Windows 10 tabletter ÃĊr begrÃĊnsade till bara Surface line för nÃĊrvarande men OS har funktioner som ÃĊr anvÃĊndbara för Tablet-ÃĊgare. Skrivbordsbrukare har ÃĊven tillgÃċng till dessa funktioner, ÃĊven om de ÃĊr mindre benÃĊgna att behöva eller anvÃĊnda dem. I Windows 10 visas detaljerad datanvÃĊndning pÃċ basis av per app. Du kan se vilka appar som förbrukar hur mycket data pÃċ WiFi eller Ethernet. InstÃĊllningar-appen visar datakonsumtion under de senaste 30 dagarna pÃċ bÃċde WiFi och Ethernet. Det visar ocksÃċ datakonsumtion av enskilda appar installerade pÃċ ditt system. Den enda nackdelen ÃĊr att det inte gÃċr att ÃċterstÃĊlla dataanvÃĊndningen. Om du anvÃĊnder en tablett hjÃĊlper inte denna summa till att hantera din dataplan. SÃċ hÃĊr kan du ÃċterstÃĊlla dataanvÃĊndningen i Windows 10.
Det finns inget inbyggt sÃĊtt att ÃċterstÃĊlla dataanvÃĊndningen pÃċ Windows 10. Kanske finns det en registerpost som du kan ÃĊndra för att ÃċterstÃĊlla datakonsumtionen siffror men det ÃĊr lÃċng vÃĊg att göra det. Ett mycket enklare sÃĊtt ÃĊr att anvÃĊnda en app som heter à terstÃĊll datanvÃĊndning. Det ÃĊr ett bÃĊrbart verktyg som krÃĊver ett klick för att ÃċterstÃĊlla din statistik för dataanvÃĊndning. Det ÃċterstÃĊller bÃċde WiFi och Ethernet-statistiken.
Ladda ner appen och kör rÃĊtt version för ditt system. Den zippade filen innehÃċller bÃċde en 32-bitars och en 64-bitarsversion. Kör appen och klicka pÃċ knappen "à terstÃĊll dataanvÃĊndning". Om du vill kolla in vad den aktuella statistik om dataanvÃĊndning ÃĊr kan du klicka pÃċ knappen "Data AnvÃĊndning" för att öppna appen InstÃĊllningar och visa dem.
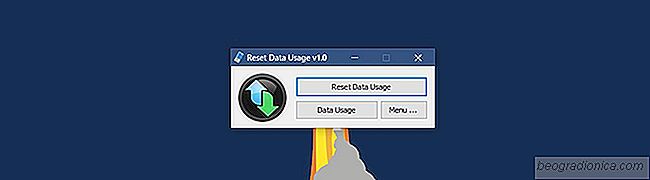
NÃĊr du har ÃċterstÃĊllt statistiken kan du inte ÃċterstÃĊlla dem.
Om du vill veta hur du kan visa statistik om dataanvÃĊndning utan att gÃċ igenom appen ÃĊr det ganska enkelt. Ãppna appen InstÃĊllningar. GÃċ till Network Internet-gruppen med instÃĊllningar. VÃĊlj fliken DataanvÃĊndning. Du kan se hur mycket totala data som konsumeras av alla dina appar.

SÃċ hÃĊr stÃĊnger du av pekplattan nÃĊr en mus ÃĊr ansluten i Windows 10
Pekplattan har kommit lÃċngt sedan starten. Du hittar normalt pekskÃĊrmar pÃċ bÃĊrbara datorer, men Apples Magic Touchpad ÃĊr bara ett populÃĊrt exempel pÃċ en fristÃċende pekplatta som du kan anvÃĊnda med nÃĊstan vilket som helst system. Med detta sagt, och trots att pekskÃĊrmar stöder sÃċ mÃċnga gester, fÃĊster anvÃĊndarna fortfarande en mus med den.
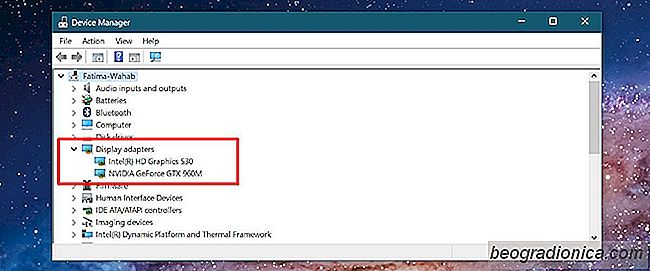
SÃċ hÃĊr kontrollerar du om du har en dedikerad GPU
En GPU eller grafikbehandlingsenhet ÃĊr en viktig komponent i varje dator. Det spelar ingen roll om du ÃĊger en Mac eller en dator, bÃċda har en GPU. Eftersom det finns mycket variation i specifikationerna pÃċ en dator kan det vara svÃċrt att berÃĊtta om du har en dedikerad GPU eller inte. Det ÃĊr faktiskt ganska lÃĊtt att berÃĊtta om du vet var och vad du ska leta efter.