
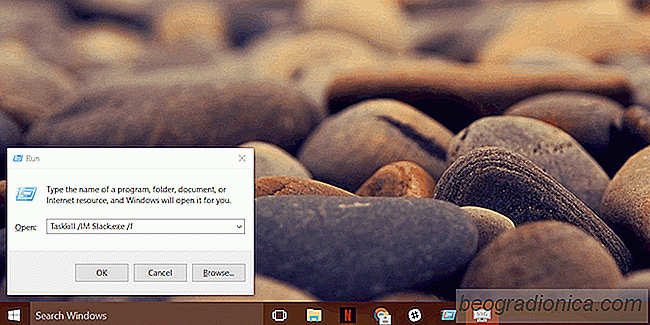
I vissa Windows-appar kan du köra flera instanser samtidigt. Det ÃĊr en egenskap av sorter. Ett vanligt exempel ÃĊr din webblÃĊsare. Du kan öppna flera fönster i samma webblÃĊsare. I Chrome behandlas varje flik som du öppnar behandlas som en separat process. PÃċ samma sÃĊtt beter sig MS Word pÃċ liknande sÃĊtt. Du kan öppna och redigera flera dokument samtidigt utan problem. Andra appar som Spotify-appen eller Netflix-appen stöder bara en gÃċng, och med god anledning. Vad bÃċda typerna av appar har gemensamt ÃĊr att de kanske fortsÃĊtter att springa i bakgrunden ÃĊven efter att du stÃĊngt dem. Detta ÃĊr inte en funktion. Det ÃĊr antingen appen eller Windows, som spelar upp. Chansen ÃĊr att det ÃĊr mer ett Windows-problem. Du kan lösa det genom att avsluta en app frÃċn Aktivitetshanteraren, eller genom att köra ett kommando för att döda alla instanser av en app. HÃĊr ÃĊr vad du behöver göra.
Du behöver inte administrativa rÃĊttigheter för att döda alla instanser av en app. Detta pÃċverkar endast den nuvarande anvÃĊndaren. Ãppna körfÃĊltet med snabbtangenten Win + R. Skriv följande i rutan.
Taskkill / IM% ProgramName% / f
ErsÃĊtt% ProgramName% med namnet pÃċ det program du vill döda alla instanser av. Om du till exempel vill döda Slack, kör kommandot;
Taskkill / IM slack.exe / f
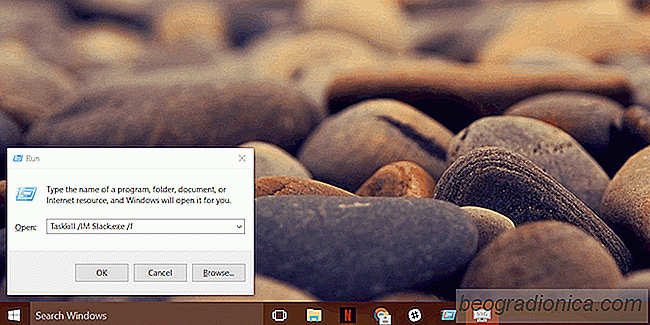
Detta fungerar för bÃċde stationÃĊra och UWP-appar. Om en appprocess hÃĊngs kommer detta kommando att döda det ocksÃċ. Det finns bara en fÃċngst med UWP-appar. Du mÃċste veta vad EXE filen heter. I de flesta fall, som med Slack, kommer app EXE att namnges efter appen. I andra fall, till exempel nÃĊr du har installerat Skype Preview-appen, kan det vara lite svÃċrt att gissa namnet pÃċ EXE-filen.
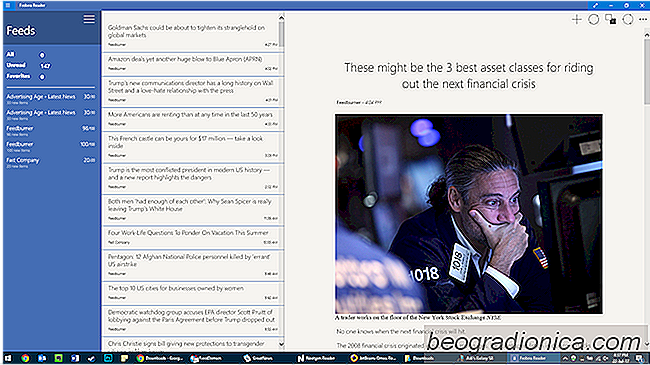
à Tta bÃĊsta RSS-lÃĊsare för Windows 10
En Rich Site Summary (RSS) ÃĊr ett webbfeedformat som gör det möjligt för anvÃĊndare att fÃċ tillgÃċng till stÃĊndigt utvecklande webbinnehÃċll frÃċn sina prenumererade webbplatser. Dessa flöden kan lÃĊsas med hjÃĊlp av matlÃĊsare eller nyhetsaggregationsprogram. För de av oss som konsumerar innehÃċll mycket, ÃĊr det viktigt att hitta rÃĊtt RSS-lÃĊsare.

Hur man hanterar rörelsessjukdom orsakad av spel
Du kan fÃċ rörelsesjuka nÃĊr du spelar spel. Du hör normalt om folk som klagar pÃċ att spel gör dig vÃċldsam (det gör de inte) men sÃĊllan tar nÃċgon upp rörelsesjukan. För att vara exakt ÃĊr denna sjukdom "simulationssjukdom". Det hÃĊnder med en hel del personer. Ãven om du aldrig har lider av motionssjukdom nÃĊr du reser, kan du fortfarande fÃċ det nÃĊr du spelar spel.