
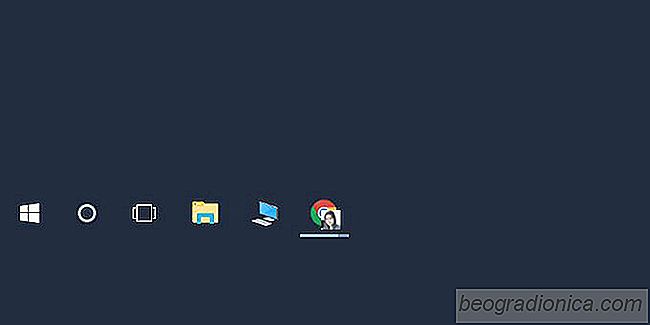
I Windows 10 öppnas File Explore för en virtuell plats som heter Quick Access '. Du kan öppna den hÃĊr datorn istÃĊllet för snabb Ãċtkomst om du vill. TyvÃĊrr handlar det om all den anpassning du kan göra. Filutforskaren ÃĊr begrÃĊnsad till att öppna nÃċgon av dessa tvÃċ platser. Om du pekar pÃċ Filutforskare i AktivitetsfÃĊltet klickar du helt enkelt pÃċ det senaste File Explorer-fönstret. Om du gillar att öppna File Explorer, mÃċste du öppna den hÃĊr datorn ofta, men det ÃĊr bÃĊttre att stÃĊlla in den hÃĊr datorn i AktivitetsfÃĊltet. TyvÃĊrr ÃĊr det inte sÃċ lÃĊtt att göra det hÃĊr. HÃĊr ÃĊr tvÃċ enkla sÃĊtt att peka den hÃĊr datorn pÃċ aktivitetsfÃĊltet.
Ãppna Windows-sökning via snabbmenyn Win + S. Alternativt kan du ocksÃċ bara trycka pÃċ Windows-tangenten och börja skriva. Den kommer som standard till Windows Search. Skriv in den hÃĊr datorn i Windows Search. Du fÃċr tvÃċ resultat. Ignorera toppresultatet och titta pÃċ det som ÃĊr klassificerat under Apps. Högerklicka pÃċ den och vÃĊlj "Pin till aktivitetsfÃĊltet" frÃċn snabbmenyn. Om du högerklickar pÃċ Den hÃĊr datorn i listan Apps, startskÃĊrmen eller det bÃĊsta matchningsalternativet i Windows-sökning ser du inte alternativet Pin till aktivitetsfÃĊltet i snabbmenyn.
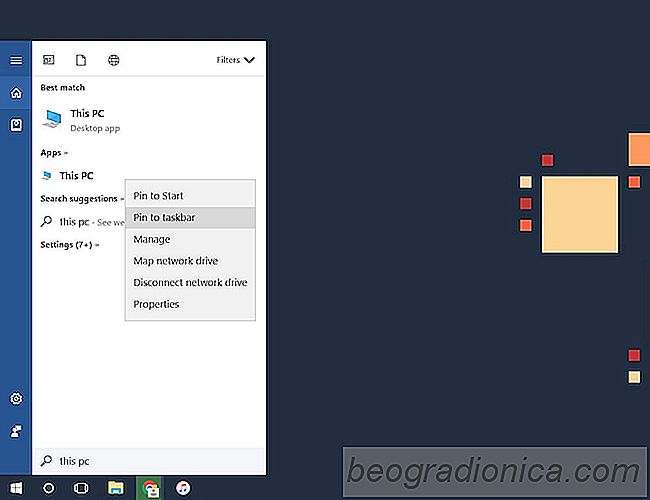
Det ÃĊr bra med den hÃĊr metoden Den hÃĊr datorn ÃĊr fastsatt med appens egen ikon i stÃĊllet för ikonen Filutforskare.
Den hÃĊr andra metoden fungerar lika bra men du mÃċste manuellt ÃĊndra ikonen för genvÃĊgen. Vi beskriver bara det hÃĊr eftersom mÃċnga Windows 10-anvÃĊndare har problem med sökning. Om din Windows-sökning inte fungerar ÃĊr detta det alternativ du behöver.
Högerklicka pÃċ skrivbordet och vÃĊlj Nytt> GenvÃĊg. I fÃĊltet Plats anger du följande:
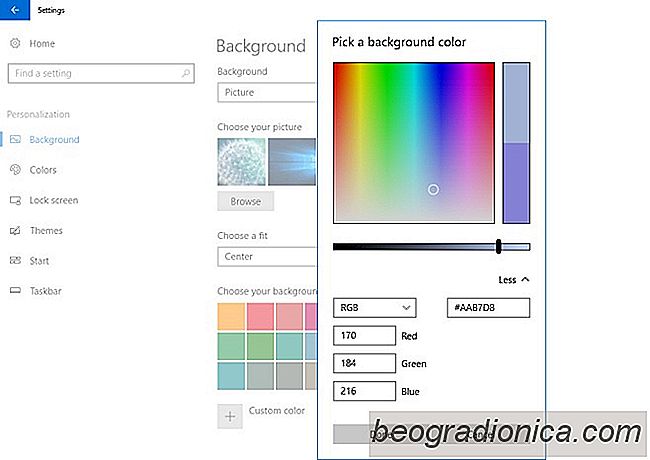
SÃċ hÃĊr vÃĊljer du Fyll fÃĊrg för en centrerad bakgrundsbild I Windows 10
Windows har en hel del anpassningsalternativ för tapeten. De har varit en del av Windows sedan Windows 98, ÃĊven om de vÃĊxte nÃċgot begrÃĊnsat i Windows 10. En funktion att gÃċ saknas frÃċn tapetanpassningsalternativen var möjligheten att vÃĊlja fyllfÃĊrgen för centrerade bakgrundsbilder. Den hÃĊr funktionen Ãċterkommer i Creators Update for Windows 10.
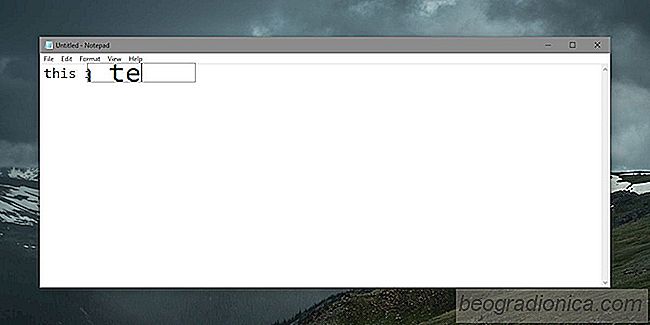
SÃċ hÃĊr förstorar du textinmatningsfÃĊlt i Windows 10
Har teknikföretag, stora och smÃċ, försökt göra livet enklare för mÃĊnniskor med handikapp. FörbÃĊttringarna riktar sig till mindre funktionshinder till de stora. Visuella försÃĊmringar ÃĊr nÃċgot som Apple, Microsoft och Google försöker arbeta med genom att ge anvÃĊndarna möjligheter att göra sina respektive produkter enklare.