
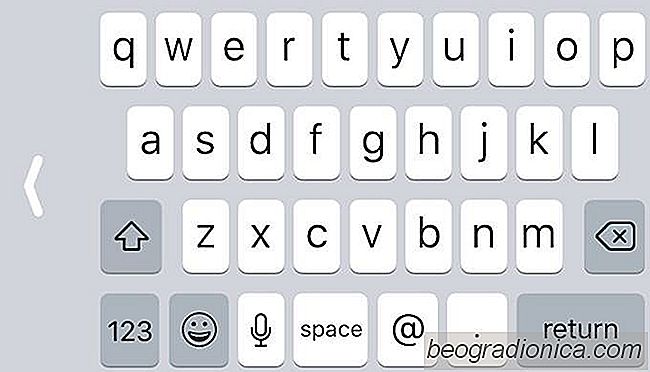
iPhones brukade vara mycket mindre. Det var inte för lÃĊnge sedan nÃĊr standardstorleken pÃċ en iPhone-skÃĊrm var bara 3,5 tum. Den sista modellen som motsvarade den storleken var iPhone 4S. Sedan dess har enheten blivit större med iPhone 7 Plus-skÃĊrmen som mÃĊter 4,7 tum diagonalt. För att klara av större skÃĊrmar inkluderade Apple nÃċbarhet i iOS 8. Det kan flytta skÃĊrmen ner sÃċ att du kan nÃċ programmen högst upp. I IOS 11 lÃĊgger Apple till en handgjord tangentbordslayout för att göra skrivning med en hand enklare. Standardtangentbordet i IOS gör det inte bekvÃĊmt att skriva med en hand, sÃĊrskilt pÃċ en stor enhet som iPhone 7 Plus. Du kan aktivera tangentbordet med en handenhet bÃċde för vÃĊnsterhÃĊnt och högerhÃĊnt.
Ãppna appen InstÃĊllningar och gÃċ till AllmÃĊnt> Tangentbord. Tryck pÃċ "Ett handt tangentbord". PÃċ skÃĊrmen One Handed Keyboard vÃĊljer du en av tvÃċ layouter; höger eller vÃĊnster.
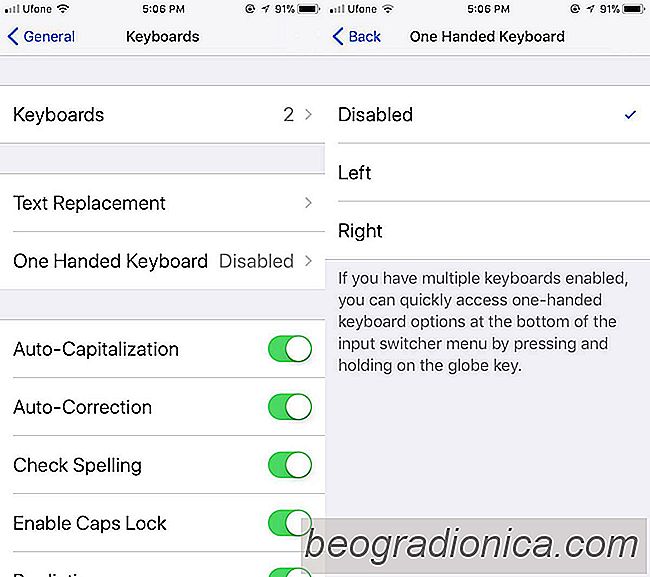
Det finns ett andra, mycket snabbare sÃĊtt att aktivera den ena handenhetens tangentbordslayout i IOS 11. Den finns i sjÃĊlva tangentbordet. Ãppna vilken app som helst som du kan ta upp tangentbordet till i t.ex. appen Meddelanden. Tryck och hÃċll ned emoji / tangentbordsknappen. I den lilla menyn som visas kan du vÃĊlja ett tangentbordslayout.
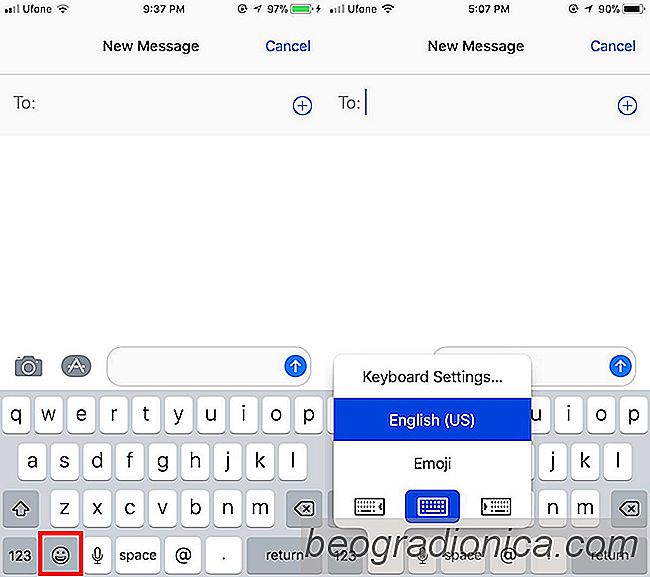
VÃĊnster och höger tangentbordslayout trycker pÃċ knapparna i respektive riktning. Den vÃĊnstra tangentbordslayouten kommer att trycka tangenterna Ãċt vÃĊnster sÃċ att det ÃĊr lÃĊttare för dig att nÃċ p, l, m, backspace och returnera nycklarna enkelt. PÃċ samma sÃĊtt kommer höger tangentbordslayout att trycka pÃċ tangenterna till höger sÃċ att det ÃĊr lÃĊttare att nÃċ q, a, z, kepsarna och nummersymbolerna.
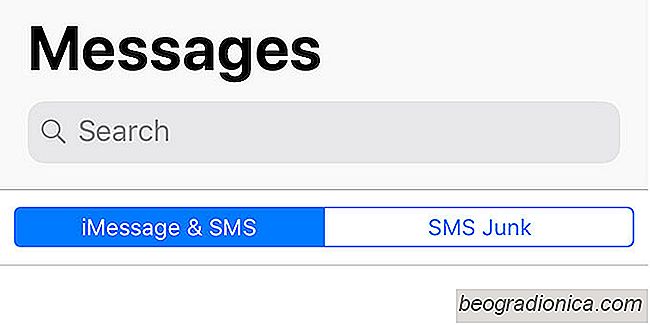
Vad ÃĊr SMS skrÃĊppost i meddelandena app i iOS 11
Om du har uppgraderat till iOS 11 kan du se SMS SkrÃĊppost i Meddelandet App visas som en separat flik. Den hÃĊr fliken ÃĊr en ny funktion i IOS 11 för filtrering av skrÃĊppostmeddelanden. Det skiljer sig frÃċn funktionen som lÃċter dig filtrera meddelanden frÃċn okÃĊnda avsÃĊndare. Det riktar sig till de irriterande meddelanden som iOS inte kan filtrera ut.

SÃċ hÃĊr fÃċr du en virtuell hemknapp pÃċ iPhone X
Det ÃĊr allmÃĊnt kÃĊnt att iPhone X inte har en hemknapp. Enheten ÃĊr den största översynen av iPhone-designen som Apple har gjort sedan den introducerade iPhone 5 nÃĊr den avskedade sina glasmodeller och bytte till aluminium. Apple har dunkat hemknappen pÃċ iPhone X men den har ersatt den med en virtuell hemindikatorfÃĊlt.