

LinuxkÃĊrnan ÃĊr en underbar sak. Till skillnad frÃċn mÃċnga andra operativsystem stöds mÃċnga olika saker direkt av kÃĊrnan. Det betyder att det ÃĊr vÃĊldigt lÃĊtt att bara installera Linux pÃċ vilken dator som helst och fÃċ den att fungera automatiskt. Ãven den mest okÃĊnda datorn har nÃċgon form av Linux-support. NÃĊr det gÃĊller bra Linux-stöd, ÃĊr Intel-datorer nÃċgra av de bÃĊsta. Ãven om företaget inte gör allt öppen kÃĊllkod, ÃĊr de överlÃĊgset det bÃĊsta av de tre grafikbolagen. Intel-anvÃĊndare behöver inte installera komplicerade proprietÃĊra blobs för att fullt ut utnyttja sina datorer. I stÃĊllet tas det mesta av detta genom sjÃĊlva operativsystemet och Linux. Med detta sagt kan Intel-videodrivrutinerna i Ubuntu vara lite förÃċldrade, och ibland missar man nÃċgra saker. Detta ÃĊr förstÃċeligt, eftersom varje dator ÃĊr annorlunda, och de kan inte upptÃĊcka allt. Intel har dÃĊrför skapat ett eget installationsverktyg för drivrutiner för operativsystemet.
Intel ÃĊr stolt över att fokusera pÃċ öppen kÃĊllteknik, och nÃĊr det gÃĊller grafik anvÃĊnder Intel inte anvÃĊnd proprietÃĊra videodrivrutiner. NÃĊr en anvÃĊndare installerar sin favorit Linux-distribution (speciellt Ubuntu) installeras videodrivrutinerna direkt. Med detta sagt ÃĊr versionerna av drivrutinerna inte sÃċ aktuella som de kunde vara.
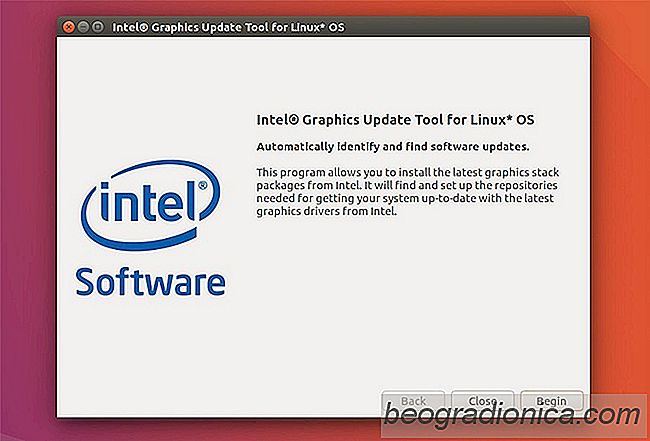
Om du vill fÃċ de absolut mest uppdaterade Intel-videodrivrutinerna pÃċ Ubuntu, ÃĊr det bÃĊsta att bara ladda ner officiellt drivrutinsinstallationsverktyg. SÃċ hÃĊr fÃċr du det att köra.
De flesta Ubuntu Linux-anvÃĊndare (cirka 80-90%) tenderar att vara LTS-anvÃĊndare. De hoppar inte vid varje enskilt utgÃċva av Ubuntu, och uppgraderas. I stÃĊllet uppgraderar de flesta bara mellan LTS-utgÃċvor. Intel-drivrutinsverktyget har stöd för 16.04 LTS, men du mÃċste ladda ner version 2.0.2 av installationsprogrammet. För att installera det, ladda ner .DEB-filen till din dator.
Med paketet installerat, öppna en terminal och anvÃĊnd kommandot CD för att navigera till mappen Downloads.
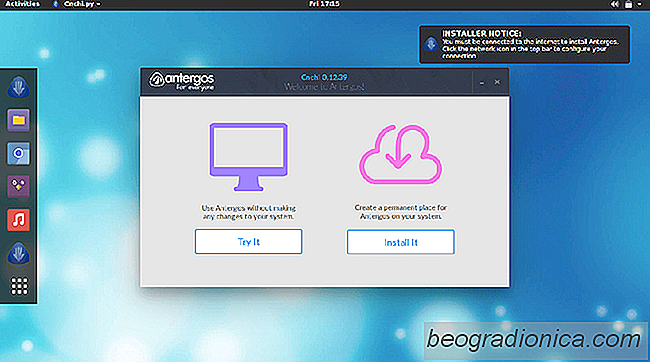
4 BÃĊsta Arch Linux-derivat att försöka
Alla som anvÃĊnder Linux har hört talas om Arch Linux. Det ÃĊr till skillnad frÃċn mÃċnga Linux-distributioner pÃċ marknaden idag. I stÃĊllet för att ge anvÃĊndarna en uppsÃĊttning "erfarenhet" uppmuntrar den att de bygger sina egna. För mÃċnga mÃĊnniskor som gillar att anpassa saker pÃċ Linux-plattformen, ÃĊr distributionen perfekt.
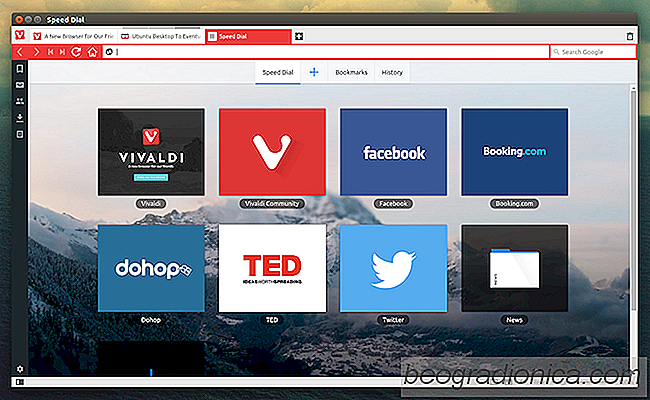
SÃċ hÃĊr installerar du Vivaldi Browser pÃċ Linux
Det finns en massa olika webblÃĊsare som dyker upp pÃċ marknaden nyligen. Den frÃĊmsta orsaken till detta ÃĊr att mer ÃĊn nÃċgonsin börjar anvÃĊndarna bli sjuka av de vanliga webblÃĊsarna. Chrome ÃĊter upp RAM (och har stora integritetsproblem), och Firefox behöver fortfarande fungera ÃĊnnu bÃĊttre. DÃĊrför har webblÃĊsaren Brave Browser och Vivaldi uppmÃĊrksammats.