
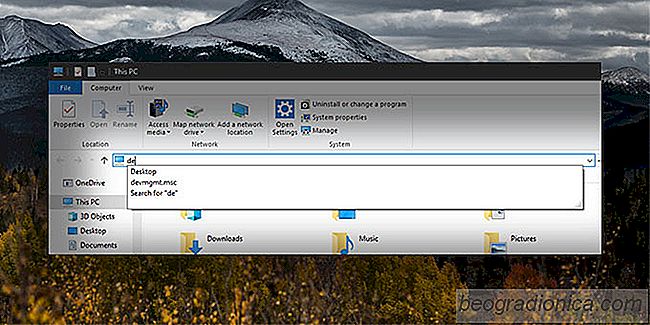
Filnavigering Ƥr ganska enkel i Windows men om du anvƤnder File Explorer eller Windows-dialogrutan fƶr att ƶppna registret, eller enhetshanteraren, mƄste du komma ihƄg vad den heter. Du kan inte bara skriva Enhetshanteraren i adressfƤltet fƶr adressgranskare eller i dialogrutan fƶr att ƶppna appen. Om du har problem med att komma ihƄg vad du ska skriva Ƥr det en bra idƩ att aktivera autofullstƤndig fƶr File Explorer i Windows 10.
AutofullstƤndig fƶr File Explorer fungerar hur autokompletter fungerar i nƄgon annan app eller tjƤnst. Du bƶrjar skriva och nƤr du skriver skriver du autofullstƤndiga fƶrslag som du kan vƤlja. Om du vill ƶppna enhetshanteraren kan du skriva en d och bƄda File Explorer och kƶrdialogrutan ger dig fƶrslag.
Fƶr att aktivera autofullstƤndig fƶr File Explorer mĆ„ste du ha administrativa rƤttigheter. Ćppna Windows-registret och gĆ„ till fƶljande plats. Om den automatiska komprimeringen inte existerar, skapa den under Utforskaren. Hƶgerklicka pĆ„ Utforskaren och vƤlj Ny> Nyckel.
HKEY_CURRENT_USER SOFTWARE Microsoft Windows CurrentVersion Explorer AutoComplete
Inne i autofullstƤndig-knappen bƶr det finnas ett vƤrde som heter AutoSuggest. Om det inte Ƥr dƤr mƄste du skapa det. Hƶgerklicka in i den hƶgra rutan och vƤlj Nytt> StrƤngvƤrde. Namnge det AutoSuggest och stƤlla in dess vƤrde till "yes".
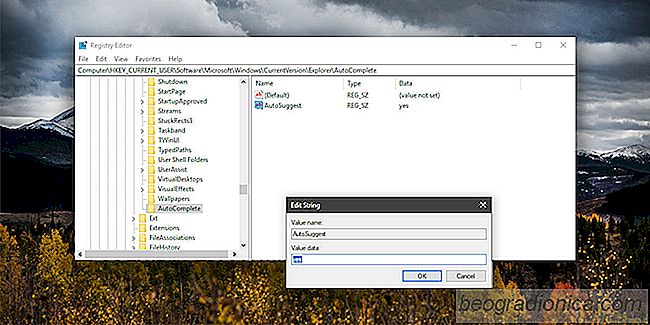
NƤr du skriver in adressfƤltet i File Explorer eller i dialogrutan fƶr kƶrning, fƶrsƶker Windows autofullstƤndiga adressen fƶr dig.
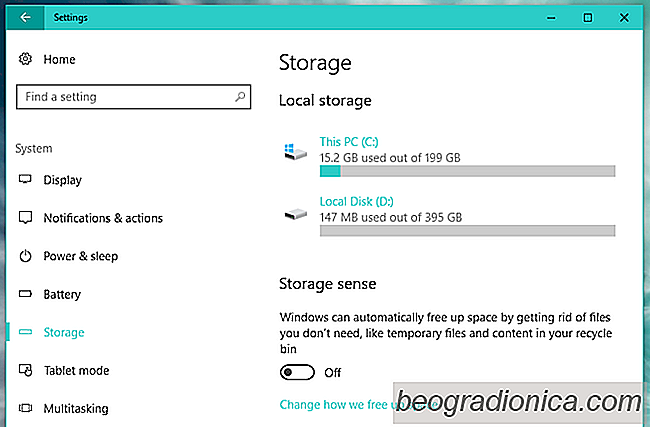
Hur man frigƶr diskutrymme med lagringssensor i Windows 10
Interna hƄrddiskar Ƥr tillrƤckligt stora fƶr att den genomsnittliga anvƤndaren inte kommer att nƄgonsin gƄ tom fƶr rymden. Filmer och liknande lagras vanligtvis pƄ externa enheter sƄ att du bara har dokument eller appar som tar upp utrymme. Med detta sagt kan skrƤpfiler fortfarande ackumuleras pƄ din enhet ƶver tiden och sluta Ƥta betydande lagringsutrymme.
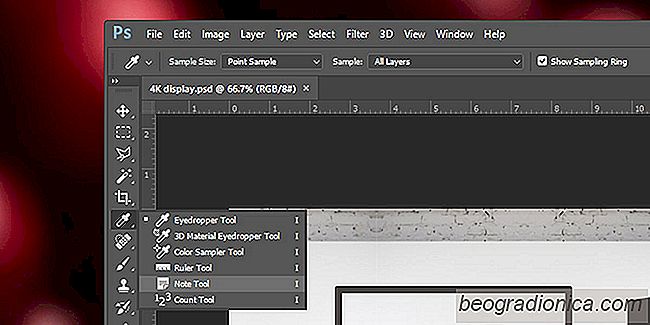
SƄ hƤr lƤgger du till anteckningar i Photoshop-filer
Photoshop-filer gƄr igenom massor av iterationer innan nƄgonting Ƥr nƄgonsin slutligt. Det enda sƤttet att hƄlla saker organiserade Ƥr att namnge dina lager, gruppera dem ordentligt och namnge dina grupperade lager. Det verkar enkelt nog, men den kreativa processen och tidsfristerna slutar inte, sƄ du kan byta namn pƄ ett lager.