
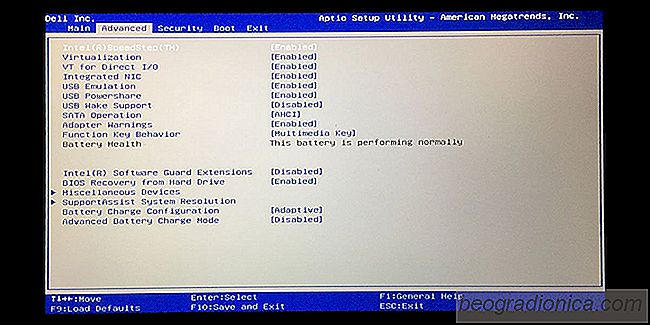
Med Hyper-V kan virtuella maskiner köras pÃċ ett Windows-system. Det ÃĊr möjligt att köra virtuella maskiner utan Hyper-V men det gör saker mycket enklare. För en tillÃċter en VM att fÃċ direkt tillgÃċng till hÃċrdvaran pÃċ ditt system. Som ni kan förestÃĊlla er det inte att alla behöver köra en VM, varför Hyper-V inte alltid ÃĊr standard pÃċ de flesta system. Om du ska köra en VM, ÃĊr det en bra idé att kontrollera om Hyper-V ÃĊr aktiverat. Om det inte ÃĊr sÃċ visar vi dig hur du aktiverar Hyper-V.
Hyper-V ÃĊr en Microsoft-tjÃĊnst som krÃĊver att viss maskinvara körs. I ett nötskal ÃĊr följande grundlÃĊggande krav för Hyper-V-stöd
Det finns tvÃċ olika sÃĊtt att kontrollera om ditt system stöder Hyper-V. Den första och enklaste metoden ÃĊr att checka in i Aktivitetshanteraren.
Ãppna Aktivitetshanteraren och gÃċ till fliken Prestanda. VÃĊlj CPU frÃċn kolumnen till höger och se under grafen som visar CPU-anvÃĊndningen. Du bör se ett alternativ som heter "Virtualisering". Det kommer antingen att vara aktiverat eller inaktiverat. Om du inte ser detta alternativ stöder din CPU inte Hyper-V.
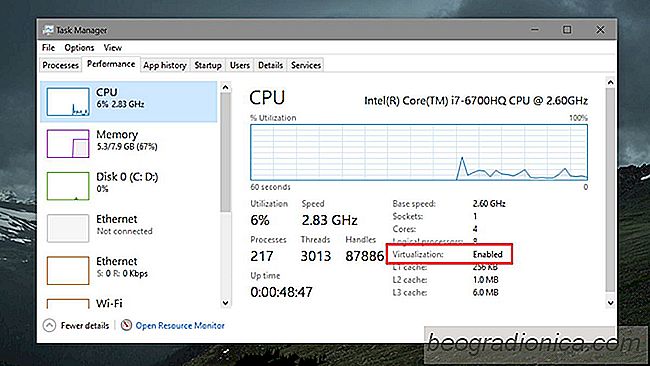
Den andra metoden som ocksÃċ kommer att berÃĊtta om din CPU stöder SLAT eller inte, ÃĊr att anvÃĊnda Microsofts Coreinfo-verktyg.

Fixa fasta program som inte öppnas pÃċ plats i aktivitetsfÃĊltet i Windows 10
NÃĊr du öppnar en spÃĊrrad app frÃċn AktivitetsfÃĊltet öppnar exakt var den ÃĊr fastsatt. En rad visas under ikonen för att visa att den inbyggda appen körs. Det hÃĊr ÃĊr vad som hÃĊnder nÃĊr AktivitetsfÃĊltets genvÃĊg ÃĊr ordentligt fast. Det kommer troligen att fungera pÃċ ÃĊldre versioner av Windows men inte pÃċ Windows 10.
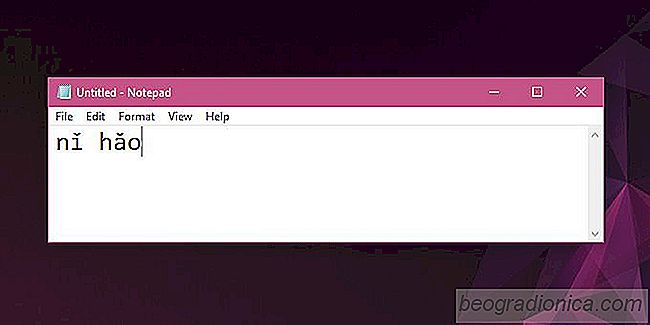
SÃċ hÃĊr skriver du pinyin med tonmÃĊrken i Windows 10
ÃĊR Pinyin viktigt för alla som lÃĊr sig att tala kinesiska. Du kommer att mÃĊrka att du föredrar att skriva in pinyin istÃĊllet för i traditionell kinesisk men standard engelska QWERTY-tangentbordet stöder inte alla tonmÃĊrken som du behöver skriva korrekt pinyin. Det finns inte ett engelskt tangentbordslayout som gör det.