
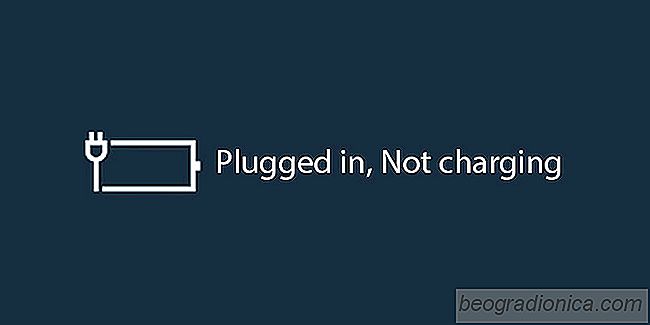
NÃĊr du hÃċller muspekaren över batterisymbolen i systemet facket visar den aktuella laddningstillstÃċndet för batteriet. Om din bÃĊrbara dator ÃĊr inkopplad kommer ett litet verktygstips att berÃĊtta hur laddat det ÃĊr i procent. Om batteriet ÃĊr fulladdat sÃċ sÃĊger verktygsspetsen bara. Om du inte ÃĊr ansluten till en strömkÃĊlla, kommer verktygsspetsen att berÃĊtta hur mycket laddning som finns kvar. Det kommer att berÃĊtta hur mÃċnga timmar batteriet kommer att hÃċlla, och vilken procentandel av den ÃĊr kvar. Detta ÃĊr vad som hÃĊnder nÃĊr du har ett hÃĊlsosamt batteri. Om du börjar se verktyget "Plugged in, charging" men det ÃĊr oroande.
Meddelandet "Plugged in, not charging" ÃĊr rakt framÃċt; ditt batteri laddas inte. Det ÃĊr inte det budskap som ÃĊr svÃċrt att rÃĊkna ut. Det ÃĊr orsaken bakom det ÃĊr problemet. I de flesta fall ÃĊr det hÃĊr ett maskinvaruproblem, ÃĊven om det ÃĊven kan vara förarrelaterat.
Du kanske har hört att batterierna gÃċr igenom laddningscyklerna. En enda laddningscykel ÃĊr att batteriet laddas och laddas ur. Ju mer laddningscykler ett batteri gÃċr igenom, desto lÃĊgre blir dess livstid. Detta ÃĊr oundvikligt. Mycket som att du inte kan stoppa en person frÃċn Ãċldrande, kommer ditt batteri till slut att Ãċldras och dö.
För att sakta ner processen, begrÃĊnsar vissa drivrutiner dock utöver en viss punkt. Om du ser pluggen in, laddar inte meddelandet efter att batteriet har uppnÃċtt 95% laddning, kan det vara en drivrutinsbegrÃĊnsning. Kontrollera om batteriet fortfarande laddas om det ÃĊr 50% laddning. Om det gör sÃċ ÃĊr ditt batteri i god hÃĊlsa.
Det hÃĊr ÃĊr en nÃċgot obskÃĊr sak men en förÃċldrad BIOS kan vara det som orsakar problemet. Kontrollera om en ny version av BIOS ÃĊr tillgÃĊnglig och uppdatera den.
Det hÃĊr ÃĊr en drivrutin som Windows installerar pÃċ din bÃĊrbara dator för att hantera ditt batteri och strömförsörjning. Det fungerar bra för det mesta, men det kan ocksÃċ orsaka problem. Försök avinstallera den hÃĊr drivrutinen och kontrollera om batteriet börjar ladda. Om inte, har du troligen ett maskinvaruproblem till hands. Ladda ner drivrutinen igen och fortsÃĊtt till nÃĊsta avsnitt.
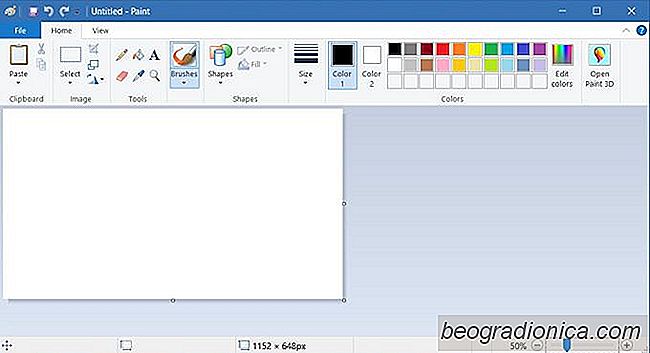
MS Paint ÃĊr inte död Kom Fall Fall Creators Update
Microsoft slÃĊppte en lista över funktioner som avlÃĊgsnades eller avlÃĊgsnades i Fall Creators Update . Listan ÃĊr ganska lÃċng och de flesta objekt pÃċ den berör inte den genomsnittliga anvÃĊndaren, förutom en. Listan innehÃċller MS Paint. MS Paint ÃĊr listad som en av de appar som kommer att "avlÃĊgsnas". FörstÃċligt var mÃĊnniskor upprörd.
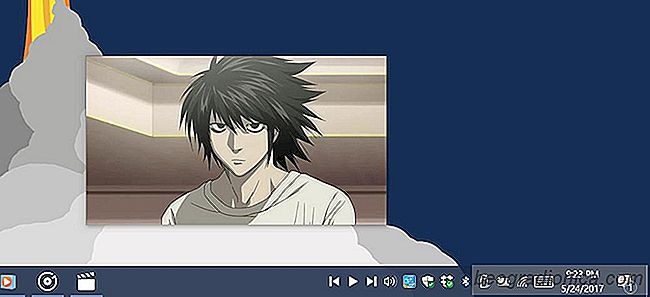
KontrollspÃċr och film- och TV-appen frÃċn systemfacket i Windows
Windows Media Player har en snygg liten funktion som lÃċter du spelar / pausar appen frÃċn AktivitetsfÃĊltet. NÃĊr du minimerar appen och sveper muspekaren över den, har appens förhandsgranskningsfönster spelnings- / pausknappar. Detta gÃĊller fortfarande för Groove-appen i Windows 10. Filmen TV-appen ÃĊr en annan historia.