
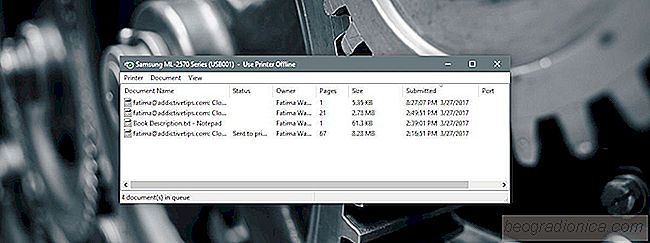
I Windows 7 visas en liten skrivarikon i Windows 7 nÃĊr du skriver ut ett dokument systemfÃĊltet. Den hÃĊr ikonen lÃċter dig komma Ãċt skrivarens kö. FrÃċn skrivarkön kan du pausa eller avbryta ett utskriftsjobb. Detta har ÃĊndrats i Windows 10. NÃĊr du ansluter en skrivare och skriver ut ett dokument visas ingen ikon i systemfacket. Som sÃċdan verkar det inte vara nÃċgot sÃĊtt att visa eller rensa skrivarkön i Windows 10. Det ÃĊr fortfarande möjligt om du vet var du ska titta. Du kan se och rensa skrivarkön och du behöver inte ansluta skrivaren till ditt system för att göra det. SÃċ hÃĊr.
Det hÃĊr ÃĊr Windows 10 vi pratar om. Du kan hantera vanliga instÃĊllningar frÃċn tvÃċ platser i Windows 10; appen InstÃĊllningar och kontrollpanelen. Vi ska nÃĊrmare ange hur du kan se och rensa skrivarkön frÃċn bÃċda.
Ãppna appen InstÃĊllningar. GÃċ till enhetens grupp instÃĊllningar och vÃĊlj fliken Skrivare Scanners. HÃĊr kan du lÃĊgga till en ny skrivare och se en lista över alla skrivare som för tillfÃĊllet lagts till i ditt system.
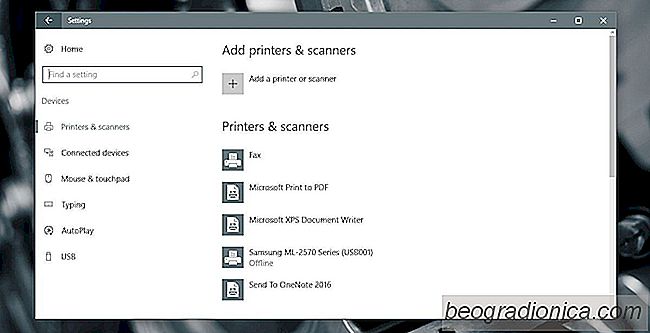
VÃĊlj en skrivare frÃċn listan. Om du har flera skrivare lagt till i ditt system och du försöker rensa skrivarkön för en viss skrivare mÃċste du komma ihÃċg vilken som ÃĊr den. Utskriftskön för varje skrivare hÃċlls separat och av god anledning.
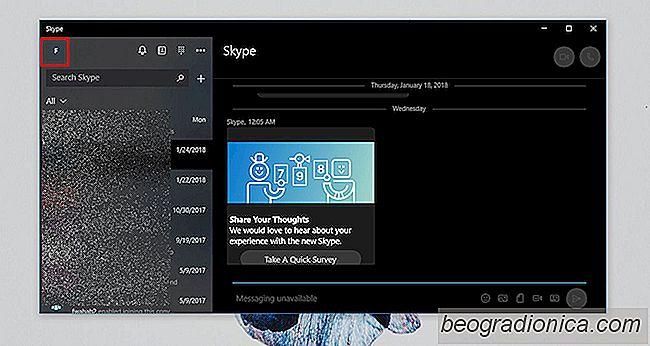
SÃċ hÃĊr slutar du Skype-signering automatiskt pÃċ Windows 10
Det finns tvÃċ olika Skype-appar som du kan anvÃĊnda pÃċ Windows 10. En ÃĊr den Win32 desktop version som vi har anvÃĊnt sedan Skype lanserades. Den har uppdaterats flera gÃċnger tidigare men det ÃĊr fortfarande en Win32-app som du mÃċste hÃĊmta och installera manuellt pÃċ ditt system. Den andra ÃĊr Skype UWP-appen som redan ÃĊr installerad som standard i Windows 10.
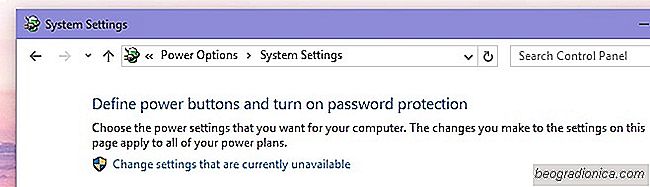
Inaktivera snabb uppstart i Windows 10 för korrekt avstÃĊngning
Windows 10 möjliggör nÃċgot som kallas "Snabbstart" som standard. Genom ljudet av det verkar snabbstart som en bra sak. Det ÃĊr tÃĊnkt att göra din dator starta snabbare nÃĊr du stÃĊnger av den. Med tanke pÃċ hÃċrdvarukapaciteten hos datorer idag stÃĊnger inte folk sina datorer ofta. SjÃĊlvklart tror mÃċnga anvÃĊndare fortfarande att du borde stÃĊnga av datorn.