
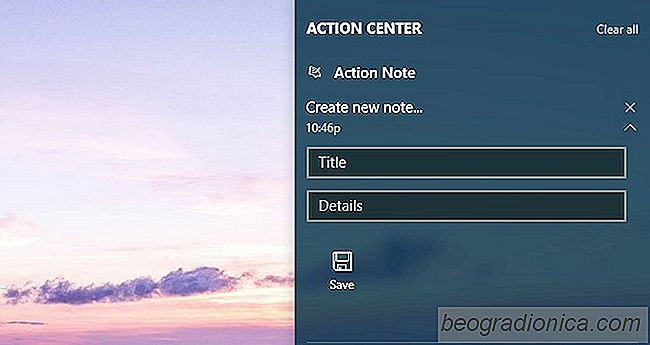
Action Center har knappar för snabbinstÃĊllningar, varav en ÃĊr för "Anteckningar '. Om du klickar pÃċ den hÃĊr knappen öppnas OneNote och du kan skriva upp en snabbnotering. Ãven om OneNote ÃĊr en Microsoft-produkt, integrerar den inte sÃċ bra i Windows 10. Action Note Ãċ andra sidan integrerar exceptionellt bra. Det ÃĊr en gratis notering som tar en app tillgÃĊnglig i Windows Store som lÃċter dig skapa anteckningar frÃċn Action Center och ange sÃċ mÃċnga av dem pÃċ Start-menyn som du vill.
Action Note ÃĊr en funktion med rika anteckningar. Du kan diktera en anteckning, lÃĊgga till bilder i den, kategorisera den och mer. Appen har tvÃċ anmÃĊrkningsvÃĊrda funktioner; Den stöder snabba ÃċtgÃĊrder i Action Center. Du kan öppna Action Center och skapa en anteckning direkt dÃĊrifrÃċn och spara det.
Installera Action Note och öppna Action Center. Klicka pÃċ knappen Notera och du kommer att bli frÃċgad vilken noteringsapp du vill anvÃĊnda; OneNote eller Action Note. VÃĊlj "Action Note" och knappen startar alltid den hÃĊr appen nÃĊr du klickar pÃċ den.
För att skapa anteckningar frÃċn Action Center, öppna den. Ãvre delen av Action Center kommer du att se "Action Note" listad. Klicka för att expandera den och ange en titel för noten följt av en beskrivning. Se till att du klickar pÃċ Spara-knappen nÃĊr du ÃĊr klar. Alla anteckningar som skapats frÃċn Action Center sparas i standardfÃĊrgskategorin.
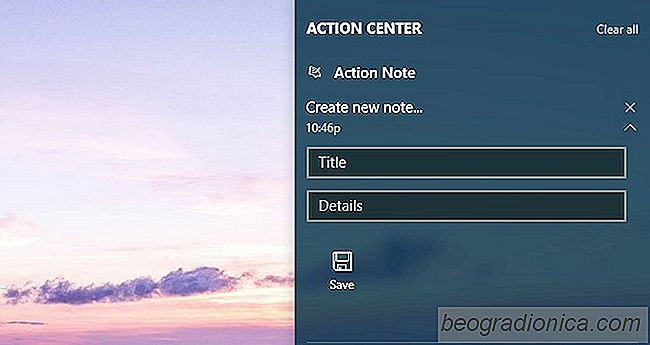

SÃċ hÃĊr redigerar du en GIF utan Photoshop i Windows
GIF ÃĊr ett populÃĊrt bildformat och skapar GIF-filer ÃĊr ganska enkelt. Det finns verktyg som lÃċter dig spela in en skÃĊrmdump och spara den som en GIF. Det finns en hel del verktyg som kan skapa högkvalitativa GIF-filer. Imgur har ett dedikerat verktyg för att skapa GIF-filer frÃċn YouTube-videor. Det ÃĊr ganska lÃĊtt att skapa en GIF om du redan har en video, eller om det ÃĊr en GIF pÃċ skrivbordet.
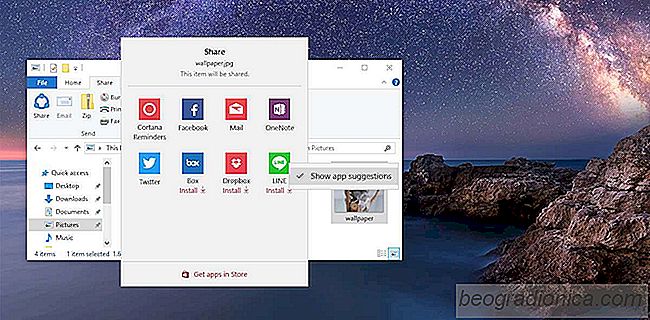
SÃċ hÃĊr tar du bort förslag frÃċn Apps-menyn i Windows 10
Windows 10, som Windows 8, har kontextuell delning. Om du vÃĊljer filer i File Explorer visas en delflik pÃċ bandet. Det lÃċter dig dela filer via stödda appar. Apparna som stöder kontextuell delning visas i delningsmenyn. AnvÃĊndare kan inte lÃĊgga till eller ta bort appar frÃċn delningsmenyn. Apparna visas automatiskt nÃĊr du installerar dem.