
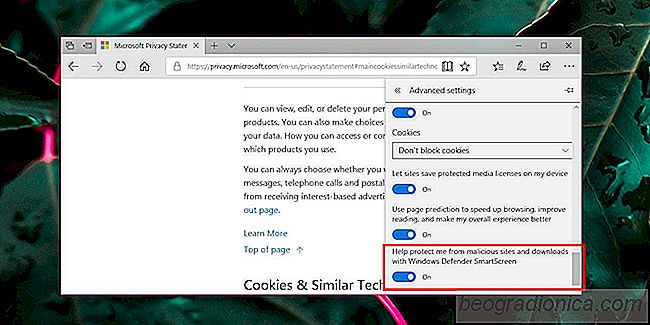
WebblÃĊsare kan vara en allvarlig sÃĊkerhetsrisk om du inte ÃĊr försiktig med de webbplatser du har besök, vad du klickar pÃċ och vilka tillÃĊgg du installerar. Det ÃĊr viktigt att du blÃĊddrar noggrant, men din webblÃĊsare behöver ocksÃċ erbjuda grundlÃĊggande skydd. Chrome, till exempel, behandlar nu alla HTTP-webbplatser som osÃĊkra. Microsoft Edge blockerar inte HTTP-webbplatser, men det skannar webbplatser sÃċvÃĊl som de filer du laddar ner. Liksom Chrome, kommer Microsoft Edge att hindra dig frÃċn att hÃĊmta en fil om den anser att den ÃĊr osÃĊker. Edge anvÃĊnder Windows SmartScreen-filtret för att skanna nedladdningar. Om du försöker ladda ner en fil och filtret inte kommer att lÃċta dig, mÃċste du avaktivera Windows SmartScreen for Edge.
Windows SmartScreen ÃĊr en allmÃĊnt sÃĊkerhetsfunktion pÃċ Windows 10. Den körs nÃĊr du försöker för att installera en app, köra en EXE, köra ett skript, öppna kommandotolk med administratörsrÃĊttigheter, etc, det frÃċgar om administratörsrÃĊttigheter. Att slÃĊcka det ÃĊr aldrig en bra idé. Med Microsoft Edge finns det ett alternativ att inaktivera Windows SmartScreen för bara webblÃĊsaren och lÃċta den köras för allt annat.
Open Edge och klicka pÃċ knappen 3 punkter lÃĊngst upp till höger. BlÃĊddra till slutet av panelen och klicka pÃċ InstÃĊllningar. PÃċ panelen InstÃĊllningar blÃĊddrar du till slutet igen och klickar pÃċ knappen Visa avancerade instÃĊllningar. à terigen blÃĊddra till botten i avsnittet Cookies. HÃĊr fÃċr du se ett alternativ "HjÃĊlp mig att skydda mig mot skadliga webbplatser och nedladdningar med Windows Defender SmartScreen" och det kommer att vara pÃċ som standard. SlÃċ av den för att inaktivera Windows SmartScreen for Edge.
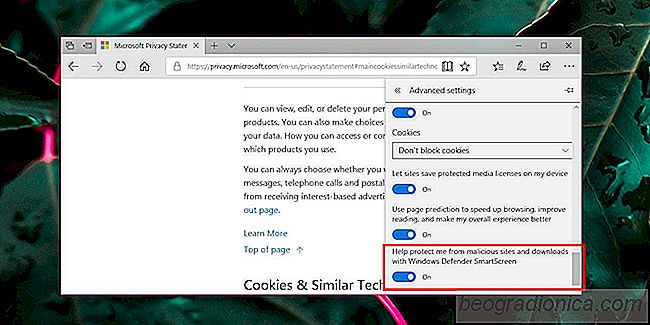
SÃĊkerhetsfunktioner, oavsett om de finns i din webblÃĊsare eller pÃċ ditt operativsystem, ÃĊr för att skydda dig. De ÃĊr konservativt strikta för att skydda slutanvÃĊndare som vet lite om att hÃċlla sig trygga online och de upptÃĊcker falska positiva effekter. Det ÃĊr dÃĊrför du kanske behöver avaktivera det skydd de tillÃĊmpar. Med det sagt bör du endast inaktivera skydd för att besöka en webbplats eller ladda ner en fil som du vet ÃĊr sÃĊker. NÃĊr du har laddat ner en fil, aktivera SmartScreen igen.
Du bör inte inaktivera Windows SmartScreen for Edge för att bara fÃċ en fil eller besöka en webbplats. Om du inte ÃĊr sÃĊker pÃċ integriteten hos nÃċgon av dem ÃĊr det bÃĊst att försöka fÃċ informationen nÃċgon annanstans snarare ÃĊn att riskera att hÃĊmta en fil eller besöka en webbplats som kan vara skadlig.
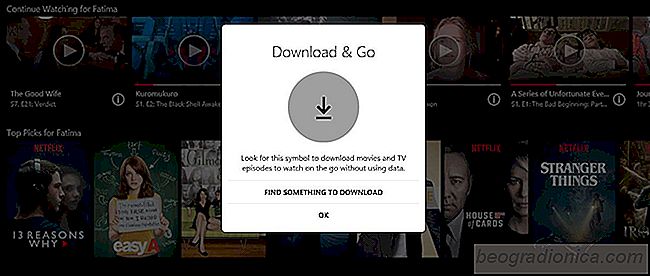
SÃċ hÃĊr hÃĊmtar du Netflix-innehÃċll i Windows 10
I slutet av 2016 introducerade Netflix en nedladdningssyste i sina iOS- och Android-appar. Funktionen lÃċter anvÃĊndare ladda ner valda innehÃċll till deras telefon eller surfplatta. Funktionen bidrar till att minska datakonsumtionen pÃċ en mobilplan. Netflix-anvÃĊndare kan ladda ner innehÃċll nÃĊr en WiFi-anslutning ÃĊr tillgÃĊnglig och titta pÃċ den nÃĊr de ÃĊr offline.
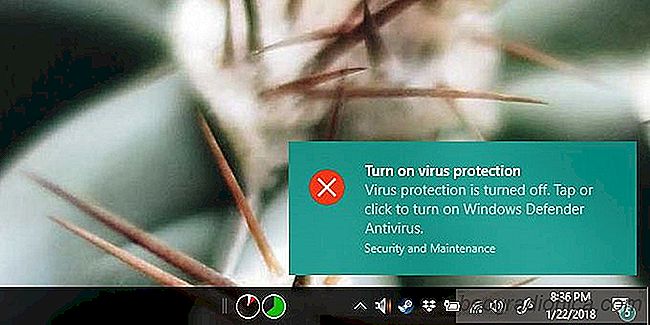
SÃċ hÃĊr byter du Windows Defender-realtidsskydd i Windows 10
Windows levereras med ett inbyggt antivirusprogram som heter Windows Försvarare. Det ÃĊr alltid pÃċ, och om du stÃĊnger av det, kommer Windows att nagla dig för att sÃĊtta pÃċ det igen. I avsaknad av en alternativ anti-virus-app ÃĊr vi överens om att du inte ska inaktivera Windows Defender. Det kan orsaka problem eller sakta ner dig ibland men det ÃĊr bÃĊttre ÃĊn att ha en infekterad dator.