
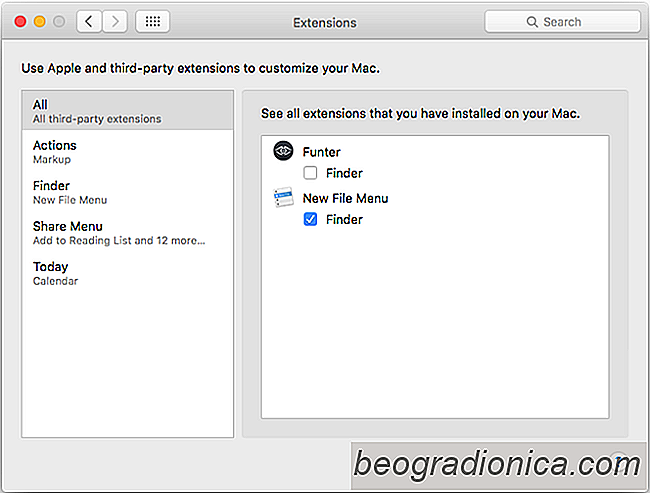
Apps i Windows kan lägga till ett alternativ till högerklick-snabbmenyn som låter dig skapa en ny fil. Du kan skapa en ny textfil, en ny MS Word-fil eller en ny Photoshop-fil i farten. Samma alternativ finns inte i macOS men om du letar efter ett sätt att lägga till det, är Ny filmeny en app du ska kolla in. Det är en macOS-app som kostar $ 1,99 i Mac App Store och det mimar perfekt den nya filen från kontextmenyn i Windows på macOS. Appen fungerar som en Finder-förlängning och låter dig välja vilka appar som ska visas i snabbmenyns högerklicka.
Installera ny filmeny och aktivera den som en Finder-förlängning. För att göra det, öppna Inställningar-appen, gå till Extensions och aktivera det.
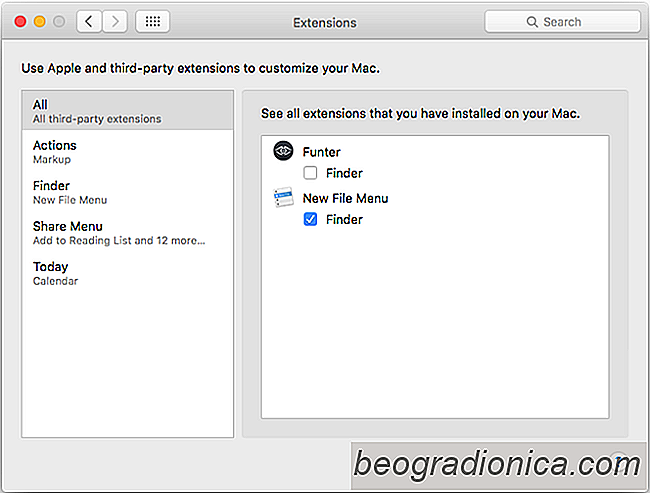
Högerklicka i ett Finder-fönster och du får se alternativ för att skapa en ny textfil, ett nytt RTF-dokument, ett nytt Siddokument etc. Alternativen läggs till oavsett om du har installerat sidorna eller någon av MS Office-appar. Om du vill anpassa vilka nya filalternativ som visas i högreklikkmenyn, gå till Ny filmenyens inställningar.
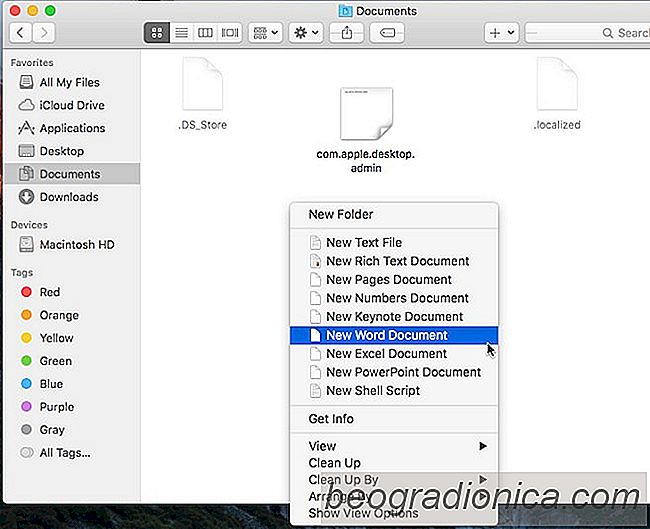
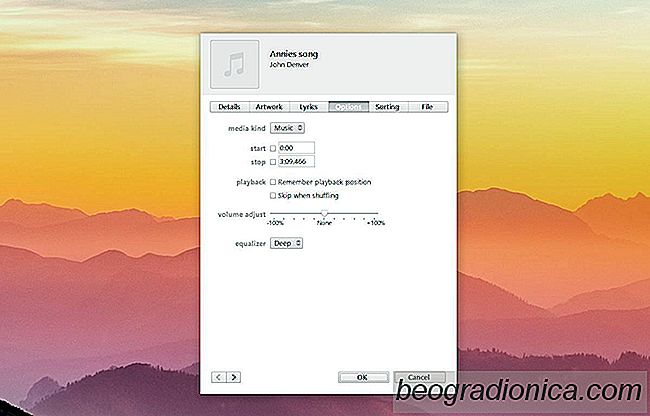
Så här anger du Equalizer Settings Per-Song i iTunes
Musikspelare, de bra, har inbyggda equalizer. Normalt är utjämnaren en inställning med en storlek som passar alla. Du kan välja vilken typ av ljud du vill justera för och musiken kommer att balanseras för den. Alternativt kan du vanligtvis ställa in anpassade equalizer-nivåer. Oavsett om du använder en förinställd eller en anpassad inställning, kommer den att tillämpas likformigt på all musik.
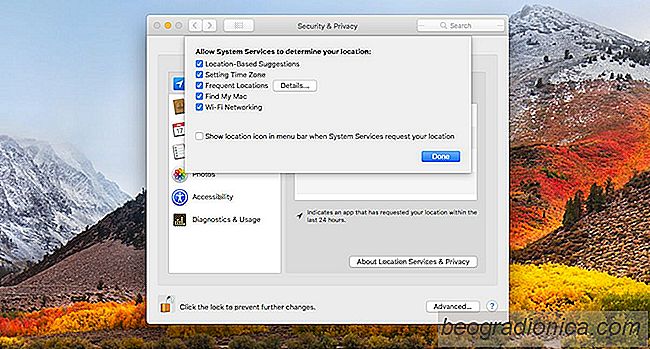
Så här inaktiverar du väsentliga platser i MacOS High Sierra
Detta innebär att du ändrar inställningarna för säkerhet och integritet för ditt system så att du behöver administrativa rättigheter för att inaktivera viktiga platser i MacOS High Sierra. Öppna systeminställningar och gå till Inställningar för säkerhetsskydd. När du är inloggad, klicka på låsikonen längst ner till vänster och ange administratörslösenordet när du blir ombedd.