
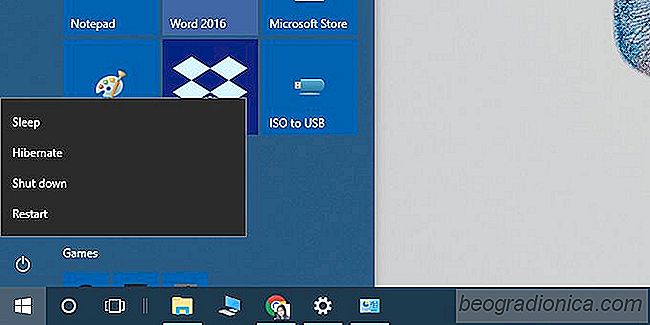
Om du lÃĊmnar din Windows obevakad under ett tag gÃċr de automatiskt in i vilolÃĊge . AnvÃĊndare har möjlighet att anpassa hur lÃĊnge ett system mÃċste lÃĊmnas obevakat innan det gÃċr in i vilolÃĊget. Om du har stÃĊllt in ganska lÃċng tid i automatisk vilolÃĊge kan du ocksÃċ tvinga systemet att sova frÃċn strömmenyn. Det finns ocksÃċ ett annat lÃĊge som du kan sÃĊtta in ditt system i; Ãvervintra. VilolÃĊge har varit en del av Windows sedan Windows 7. Det ÃĊr ett av fyra alternativ som du vanligtvis hittar i Power-menyn, de andra tre ÃĊr Sömn, Starta om och StÃĊng av. Vissa anvÃĊndare kanske inte ser alternativet dÃĊr. I sÃċ fall kan du lÃĊgga till vilolÃĊge till kraftmenyn.
Du behöver inte administrativa rÃĊttigheter för att lÃĊgga till vilolÃĊge i strömmenyn. Detta alternativ lÃĊggs till per anvÃĊndare.
Ãppna Power Options genom att högerklicka pÃċ batteriikonen i systemfÃĊltet och vÃĊlja Power Options. Alternativt klistra in följande i platsfÃĊltet i File Explorer och tryck pÃċ Enter.
Kontrollpanelen Maskinvara och ljud Strömalternativ
Titta pÃċ alternativen till vÃĊnster och klicka pÃċ "VÃĊlj vad strömknapparna gör" alternativ.
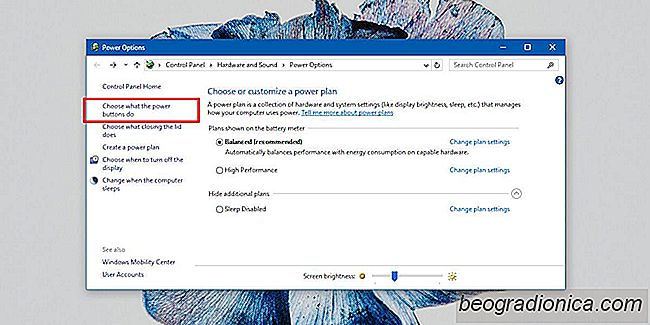
PÃċ nÃĊsta skÃĊrm klickar du pÃċ "Ãndra instÃĊllningar som för nÃĊrvarande ÃĊr otillgÃĊngliga" och rulla sedan lite lÃĊngre bort.
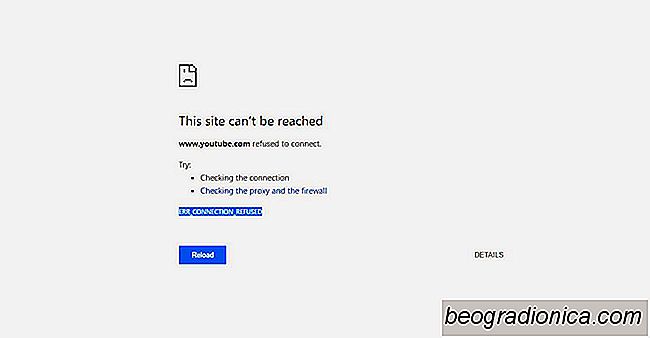
SÃċ hÃĊr fixar du ERR_CONNECTION_REFUSED-fel i Chrome
Chrome slutar öppna vissa domÃĊner utan varning. Det öppnar allt annat men vÃĊgrar att öppna ett eller flera domÃĊner. NÃĊr Chrome inte öppnar en domÃĊn kommer det att ge dig ERR_CONNECTION_REFUSED-felet. Detta fel berÃĊttar inte mycket om vad problemet ÃĊr. Det kan visas för domÃĊner som YouTube. Ãven om du tidigare har besökt en domÃĊn utan problem kommer Chrome att vÃĊgra att öppna det.
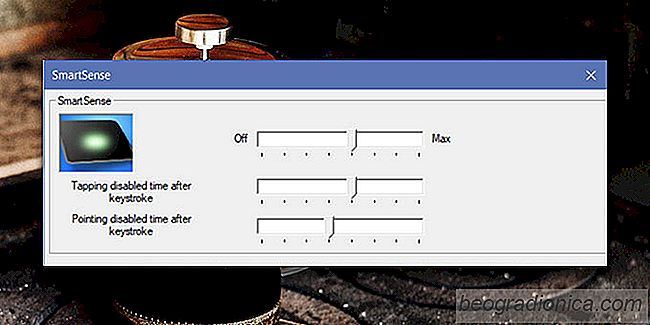
SÃċ hÃĊr inaktiverar du SmartSense i Windows 10
Synaptics Touchpad-drivrutiner anvÃĊnds vanligtvis pÃċ stationÃĊra och bÃĊrbara datorer. Windows kan och installerar egna pekskÃĊrmdrivrutiner, men om en Synaptics-drivrutin ÃĊr tillgÃĊnglig för ditt system ÃĊr det en bra idé att installera den istÃĊllet för att anvÃĊnda den generiska som Windows installerar. Förarna ÃĊr bra för det mesta, men de har en funktion som heter SmartSense som inte ÃĊr för mÃċnga mÃĊnniskor.