
Har du nÃċgonsin kopierat filer eller mappar till skrivbordet för att sluta med osynliga filikoner? Om du öppnar skrivbordet i File Explorer ÃĊr filerna precis dÃĊr. Om du gÃċr till skrivbordet ÃĊr de ingenstans att hitta. Det hÃĊr ÃĊr ett problem att sÃĊga minst. NÃĊr du lÃĊgger filer pÃċ skrivbordet gör du det specifikt eftersom du mÃċste kunna komma Ãċt dem snabbt. De saknade skrivbordsikonen gör det omöjligt. I stÃĊllet mÃċste du öppna File Explorer varje gÃċng du behöver öppna filen eller mappen. Processen ÃĊr allt lÃĊngre eftersom File Explorer endast öppnar snabb Ãċtkomst eller den hÃĊr datorn sÃċ du mÃċste vÃĊlja ditt skrivbord för att öppna det. Det ÃĊr inte kul.
Den goda nyheten ÃĊr att det ÃĊr otroligt enkelt att fixa saknade skrivbordsikoner pÃċ Windows. Högerklicka var som helst pÃċ skrivbordet. GÃċ till Visa> Auto ordna ikoner pÃċ snabbmenyn. Detta kommer att snappa alla ikoner till vÃĊnster pÃċ din skÃĊrm. De saknade skrivbordsikonen kommer ocksÃċ att dyka upp. Du kan inaktivera "Auto arrangera ikoner" senare nÃĊr ikonen ÃĊr tillbaka.
![]()
Vi antar att du inte kan hitta nÃċgra filer pÃċ skrivbordet trots att de ÃĊr dÃĊr. Om du inte ser nÃċgra ikoner pÃċ skrivbordet lÃĊser du nÃĊsta avsnitt.
Med Windows kan du dölja skrivbordsikonen. Det ÃĊr bra om du behöver en ren bakgrund för att ta bra skÃĊrmdumpar. För att visa / dölja skrivbordsikoner högerklickar du nÃċgonstans pÃċ skrivbordet. GÃċ till Visa> Visa skrivbordsikoner pÃċ snabbmenyn. Aktivera det hÃĊr alternativet för att se ikoner pÃċ skrivbordet. Inaktivera det för att fÃċ ett rent skrivbord.
![]()
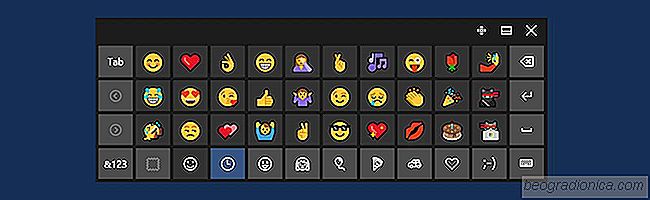
Hur man anvÃĊnder Emoji i Windows 10
Windows har lÃĊnge stöttat nÃċgra grundlÃĊggande emoji. I Windows 10 fick de lite mer uppmÃĊrksamhet. PÃċ skÃĊrmtangentbordet i Windows 10 kan du infoga emoji men den anvÃĊnds bÃĊst pÃċ en tablett. Det ÃĊr inte ens det stora eller det som ÃĊr tillgÃĊngligt om du anvÃĊnder en pekskÃĊrmsenhet. Om du ÃĊr pÃċ skrivbordet ÃĊr detta tangentbord pÃċ skÃĊrmen allt mer obekvÃĊmt om du vill anvÃĊnda Emoji i Windows 10.

SÃċ hÃĊr ÃċtgÃĊrdar du Bluetooth-ljudproblem i Windows 10
Bluetooth-högtalare ÃĊr inte avsedda att fungera över lÃċnga avstÃċnd, men de flesta har bra intervall. Bluetooth-hörlurar och högtalare börjar ibland stampa. Vissa kommer att stampa frÃċn dag ett medan andra kommer att göra det slumpmÃĊssigt. I bÃċda fallen verkar det inte vara en uppenbar orsak till Bluetooth-ljudproblemen.