
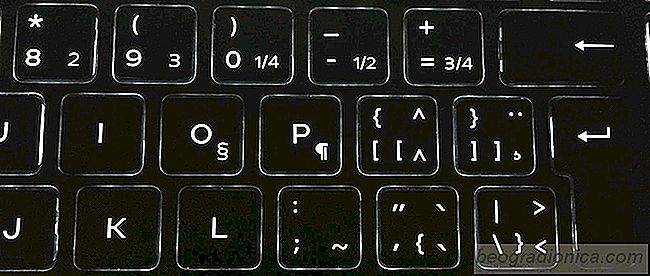
Tangentbordslayouterna är standardiserade. De flesta tangentbord följer QWERTY-layouten, men det finns också de mindre populära QZERTY, DVORAK-layouterna som används. Om du kommer in i mekaniska tangentbord finns det fler variationer. Slutanvändare är mestadels bara bekymrade över QWERTY-layouten. Dessa layouter dikteras av placeringen av de engelska bokstäverna på tangentbordet. Andra språk som arabiska och kinesiska har egna layouter. Vissa tangentbord kan visa både engelska och motsvarande arabiska brev eller kinesiska symbol som en nyckel kommer att utföra på sina nycklar. Ibland har ett vanligt engelska QWERTY-tangentbord flera symboler på vissa tangenter. Dessa är vanligtvis skiljetecknen men du kan inte faktiskt skriva någon av dem, så varför finns de?
Dessa extra nycklar är variationer för QWERTY-tangentbordet. QWERTY-tangentbordet har i sig ganska många variationer för andra språk. Exempelvis har spanska och franska ensamma två QWERTY-variationer och dessa symboler motsvarar dessa layouter.
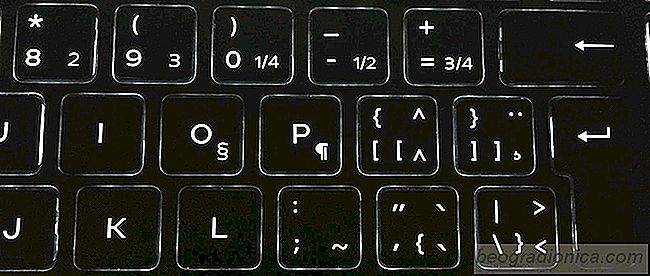
Nu när du vet varför ditt tangentbord har flera symboler på vissa nycklar är frågan hur att skriva in dem. Ingen av dessa symboler kan skrivas genom att hålla ned Shift-tangenten. Om du behöver använda dessa tangenter måste du lägga till en annan tangentbordslayout. Detta är inte för svårt. Den svåra delen är att ta reda på vilka symboler som motsvarar vilket språk.
Till exempel stöder mitt tangentbord franska, vilket framgår av Verr.maj under Caps Lock-tangenten. Tyvärr, om du lägger till den franska tangentbordslayouten så lät jag inte skriva in motsvarande symboler på mina tangenter. Anledningen är att franska faktiskt är en kanadensisk QWERTY-layoutvariation. För de som inte vet är franska andra språk i Kanada.
För att skriva in dessa symboler måste du lägga till rätt tangentbordslayout men du behöver inte nödvändigtvis ändra inmatningsspråket. Öppna Inställningar-appen på Windows 10. Gå till tidsgruppen för inställningar. Välj fliken Region Språk. Om du vill hålla fast vid ditt nuvarande inmatningsspråk markerar du det och klickar på knappen Alternativ under det.

6 Bästa väderapplikationer för Windows 10
Väderanmälningar har varit en grundval för smarta enheter eftersom meteorologiska dataorganisationer började digitalisera sin information. Apputvecklare har skapat fantastiska applikationer för att hålla oss uppdaterade på vädret hela tiden - även när vi sover. Väderdata uppnåddes bäst via widgets på en smartphone, eftersom väderinformationen på resan är praktisk information.
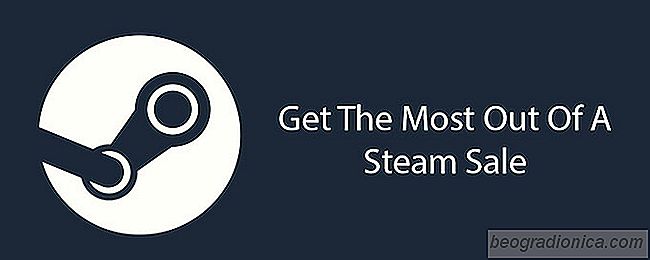
Hur man fĂĄr ut det mesta av en ĂĄngsalg
Steam är ett förråd av de största samlade spelverken. Ångan släpptes av Valve i september 2003 för att förenkla uppdateringar för sina egna spel (Counter-Strike, Half-Life, etc.). De aktiverade sig på en ekonomi med allt högre höghastighetsinternet och förvandlade det till en omfördelningsbutik som började med sina egna spel och blev spelgiganten den är idag.