
![Ă–Ppna Google Keep eller Evernote frĂĄn anteckningsknappen i Action Center [Windows 10] Ă–Ppna Google Keep eller Evernote frĂĄn anteckningsknappen i Action Center [Windows 10]](http://beogradionica.com/img/windows-2017/open-google-keep-or-evernote-from-note-button-in-action-center.jpg)
Action Center i Windows 10 har en praktisk liten noteringsknapp. Det låter dig skapa en ny anteckning i OneNote UWP-appen. Microsoft har i princip inga anpassningsalternativ för den här knappen. Du måste justera registret för att ändra beteendet på noteringsknappen i Action Center. Vi omfattade ett litet tips om hur man knyter anteckningsknappen till OneNote-desktopappen genom att ändra en registernyckel. Du kan ändra samma nyckel och låta den öppna Google Keep eller Evernotes webbgränssnitt. Så här kan du öppna Google Keep eller Evernote från anteckningsknappen i Action Center.
Öppna Windows-registret med administrativa rättigheter. Sök efter det i Cortana eller Windows Search, högerklicka på resultatet och välj "Kör som administratör". Du måste ange administratörslösenordet för att fortsätta.
Navigera till följande plats i registret.
HKEY_LOCAL_MACHINE SOFTWARE Microsoft Windows CurrentVersion ActionCenter Quick Actions All SystemSettings_Launcher_QuickNote
Dubbelklicka Uri-tangenten och ange en av följande webbadresser.
Starta om systemet. Om du har en annan webbapp som du vill omdirigera noteringsknappen till, ange webbadressen för den. Detta kommer att fungera för nästan alla webbapps.
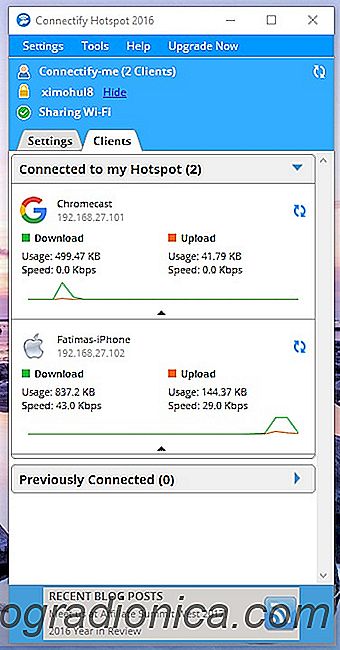
Hur man hindrar Chromecast från att hackas på ett delat nätverk
Chromecast är en budgetvänlig enhet som gör en vanlig TV eller bildskärm långt mer användbar. Eftersom det är budgetvänligt, hittar du det ofta i sovsalar och hotell där WiFi delas. Saken med en Chromecast är att när den är ansluten till ett delat nätverk kan alla på det nätverket kasta till det. Om du är på college och har din Chromecast ansluten till sovsalens WiFi, kan alla andra som är anslutna till det enkelt kapabla det och ställa in innehåll enligt deras val.
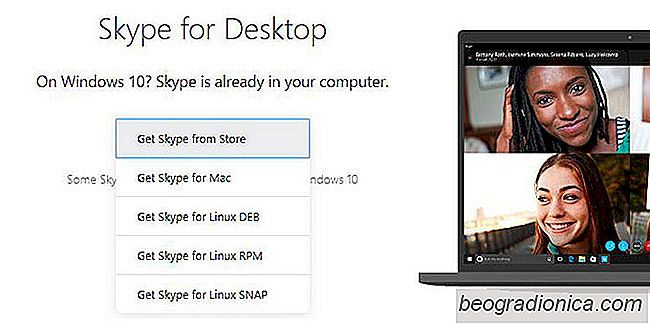
Var gick Skype-skrivbordet till Windows 10?
Windows 10 kan köra två typer av appar; skrivbordet, dvs Win32-appar och UWP, dvs Universal Windows Platforms-appar. Massor av populära apps har båda typerna av versioner tillgängliga. Minecraft har till exempel en Java-baserad skrivbordsappversion, och den är också tillgänglig som en UWP-app från Microsoft Store.