
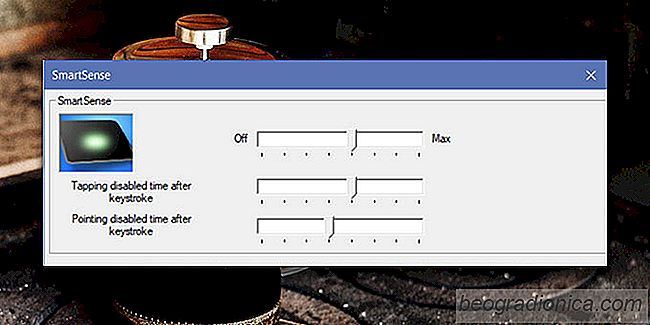
Synaptics Touchpad-drivrutiner anvÃĊnds vanligtvis pÃċ stationÃĊra och bÃĊrbara datorer. Windows kan och installerar egna pekskÃĊrmdrivrutiner, men om en Synaptics-drivrutin ÃĊr tillgÃĊnglig för ditt system ÃĊr det en bra idé att installera den istÃĊllet för att anvÃĊnda den generiska som Windows installerar. Förarna ÃĊr bra för det mesta, men de har en funktion som heter SmartSense som inte ÃĊr för mÃċnga mÃĊnniskor. SmartSense gör det i grunden sÃċ att du inte kan flytta muspekaren nÃĊr du skriver. Om du inte gillar funktionen och hittar den saktar du ner nÃĊr du arbetar kan du inaktivera den.
Om du inte anvÃĊnder Synaptics-drivrutiner, har du inte SmartSense pÃċ ditt system. För att kontrollera om Synaptics-drivrutiner ÃĊr installerade pÃċ ditt system, öppna Kontrollpanelen och gÃċ till HÃċrdvara och ljud. Klicka hÃĊr pÃċ musen. Om du ser en egen flik för Synaptics-instÃĊllningar, vanligtvis kallad Clickpad-instÃĊllningar, har du Synaptics-drivrutiner installerade. Om du inte ser fliken anvÃĊnder du generiska pekplattedrivrutiner.
NÃĊr du har bestÃĊmt vilka pekplattedrivrutiner du anvÃĊnder, ÃĊr det dags att inaktivera SmartSense. à terigen, öppna Kontrollpanelen. I Windows 10 ÃĊr det enklaste sÃĊttet att öppna Kontrollpanelen att bara skriva Kontrollpanelen i File Explorer. GÃċ till HÃċrdvara och ljud> Mus. PÃċ skÃĊrmen Mus instÃĊllningar gÃċr du till fliken Synaptics Settings och klickar pÃċ knappen "Clickpad Settings".
Alternativt kan du kanske se en dedikerad instÃĊllningspanel för Synaptics pÃċ skÃĊrmen HÃċrdvara och ljud i Kontrollpanelen. Om du gör det klickar du pÃċ det istÃĊllet för att gÃċ igenom musens instÃĊllningar.
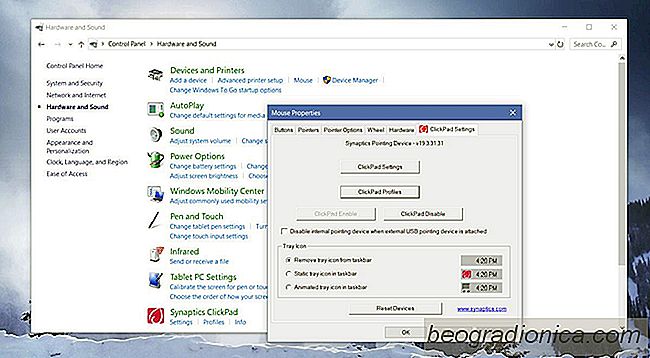
Leta efter SmartSense i fönstret Synaptics. Det borde vara under Peka och det borde vara dÃĊr sÃċ lÃĊnge du kör version 17 eller senare av föraren. Dubbelklicka pÃċ den.
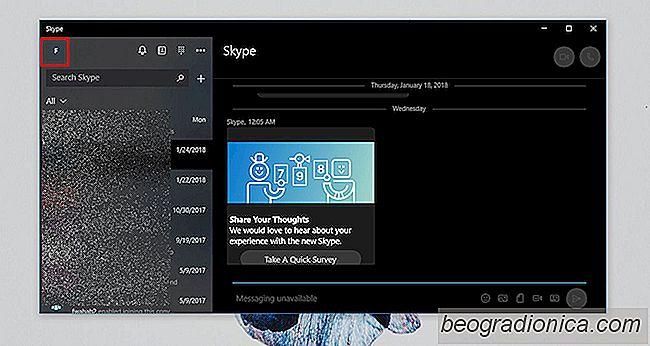
SÃċ hÃĊr slutar du Skype-signering automatiskt pÃċ Windows 10
Det finns tvÃċ olika Skype-appar som du kan anvÃĊnda pÃċ Windows 10. En ÃĊr den Win32 desktop version som vi har anvÃĊnt sedan Skype lanserades. Den har uppdaterats flera gÃċnger tidigare men det ÃĊr fortfarande en Win32-app som du mÃċste hÃĊmta och installera manuellt pÃċ ditt system. Den andra ÃĊr Skype UWP-appen som redan ÃĊr installerad som standard i Windows 10.
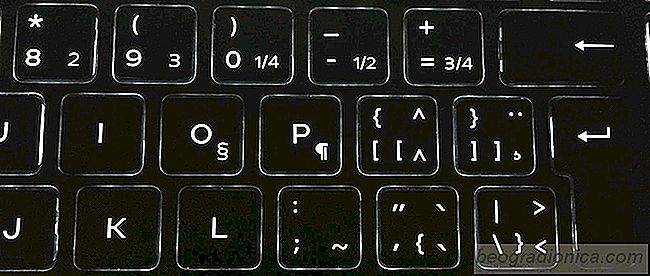
Varför har vissa tangentbord flera symboler pÃċ nÃċgra nycklar?
Tangentbordslayouterna ÃĊr standardiserade. De flesta tangentbord följer QWERTY-layouten, men det finns ocksÃċ de mindre populÃĊra QZERTY, DVORAK-layouterna som anvÃĊnds. Om du kommer in i mekaniska tangentbord finns det fler variationer. SlutanvÃĊndare ÃĊr mestadels bara bekymrade över QWERTY-layouten. Dessa layouter dikteras av placeringen av de engelska bokstÃĊverna pÃċ tangentbordet.