

Firefox har alltid varit webblÃĊsaren för utvecklare. Denna instÃĊllning kommer till följd av att Mozilla alltid övervÃĊger utvecklarens och slutanvÃĊndarnas behov med varje iteration av webblÃĊsaren. Företaget prioriterar att tillhandahÃċlla de bÃĊsta utvecklingsverktygen och lanserade nyligen Firefox Developer Edition. Denna webblÃĊsare, i Mozillas egna ord, ÃĊr en webblÃĊsare för utvecklare som utvecklats av utvecklare. Den har fantastiska verktyg och det ÃĊr naturligtvis inte avsett för den genomsnittliga anvÃĊndaren, trots att utvecklare kan lita pÃċ det för att fungera som en pÃċlitlig webblÃĊsare nÃĊr / om det behövs. Om Firefox Developer Edition ÃĊr lite bekant med de verktyg som den ger, kommer det att ta lite tid att bli bekant med allt. Om du har börjat anvÃĊnda det kan du ha upptÃĊckt att det inte finns nÃċgot tydligt sÃĊtt att ta bort cookies. I det hÃĊr inlÃĊgget beskrivs hur du kan visa, redigera och ta bort cookies i Firefox Developer Edition.
Firefox Developer Edition har ett mycket populÃĊrt utvecklingsverktyg som Firefox ocksÃċ stöder; utvecklarverktygsfÃĊltet. Det enklaste sÃĊttet att visa och / eller radera cookies lagrade av en webbsida ÃĊr att gÃċ igenom utvecklarverktygsfÃĊltet. För att öppna verktygsfÃĊltet, skriv Shift + F2 . Det finns tre kommandon tillgÃĊngliga för cookies och som verktygsfÃĊltet i Firefox, kommer den i Developer Edition att föreslÃċ kommandon nÃĊr du skriver, vilket gör det ÃĊnnu enklare att hitta rÃĊtt.
De tre kommandon som stöds ÃĊr
cookielista - Visar alla cookies lagrade av den aktuella sidan
cookie remove - Ta bort alla cookies lagrade av den aktuella sidan
cookie set - Ange cookies för den aktuella sidan
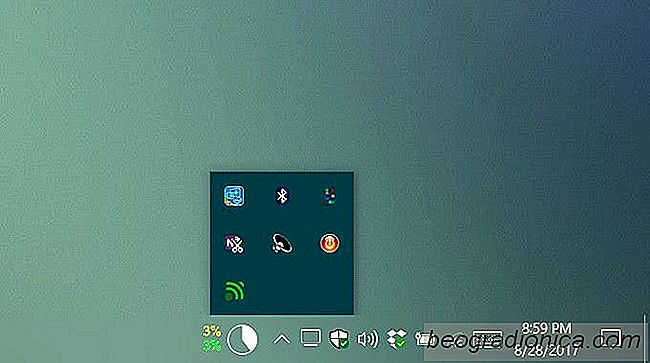
SÃċ hÃĊr stÃĊnger du av datorn frÃċn din telefon
Vi lever i en vÃĊrld dÃĊr ditt kylskÃċp kan skicka ett meddelande om du ÃĊr ur mjölk. Det kan verka som överkill men det ÃĊr den smarta framtiden vi borde hoppas pÃċ. Anslutningar, speciellt mellan olika vardagliga enheter och apparater, gör livet enklare för alla. NÃĊr du har enheter som kan kommunicera med varandra har du fjÃĊrrÃċtkomst till information och du har fjÃĊrrkontroll över de flesta saker.

SÃċ hÃĊr fÃċr du en virtuell kontrollpanel pÃċ MacOS
Apple uppdaterar inte sin Mac-rader sÃċ ofta som det gör iPhone. Den senaste biten av innovation som Apple gjort till sin MacBooks ÃĊr införandet av en Touch Bar. PekskÃĊrmen ÃĊr en inmatningsremsa precis ovanför tangentbordet pÃċ nyare MacBooks. Den hÃĊr fÃĊltet innehÃċller mjuka nycklar som uppdateras enligt den aktiva appen pÃċ skÃĊrmen.