
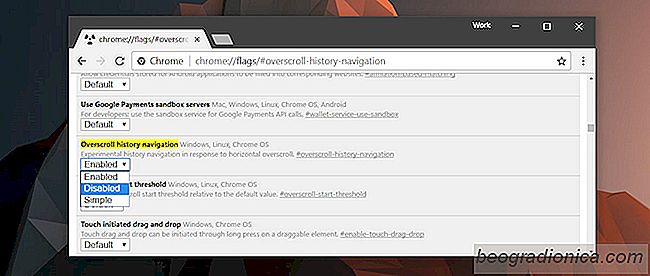
TvÃċ-i-ett-bÃĊrbara datorer dubbla som tabletter. SkÃĊrmen pÃċ en tvÃċ-i-ett-bÃĊrbar dator ÃĊr en pekskÃĊrm. Du kan knacka pÃċ skÃĊrmen för att öppna lÃĊnkar, komma Ãċt menyer och anvÃĊnda en mÃĊngd olika streckningar. FÃċ pekskÃĊrmar kommer nÃċgonsin att vara tillrÃĊckligt bra för att ersÃĊtta en riktig tablett. FÃĊrre stillbilder kan konkurrera med skÃĊrmen pÃċ en Surface-tablett eller Surface Studio. Det kan dÃĊrför tyckas som att pekskÃĊrmen pÃċ en bÃĊrbar dator ÃĊr en frivolös tillsats för att sÃĊlja enheten till ett högre pris. Det ÃĊr inte sant. NÃĊr du har en pekskÃĊrm kommer du gilla det. Gesterna ensam gör det bra. I Chrome kan du svepa Ãċt vÃĊnster och höger för att gÃċ till föregÃċende eller nÃĊsta sida i din historik. Om svepningsbehÃċllen gör det svÃċrt för dig att rulla, kan du inaktivera svepningen för att gÃċ tillbaka i Chrome.
Ãppna Chrome och klistra in följet i URL-fÃĊltet.
krom: // flaggor / # overscroll-history-navigation
Ãppna rullgardinsmenyn under fliken "ÃversÃĊtt historiknavigering" och vÃĊlj "Inaktivera" frÃċn alternativen. Starta om Chrome. Du kommer inte lÃĊngre att kunna dra Ãċt vÃĊnster eller höger frÃċn kanten av din skÃĊrm för att gÃċ till nÃĊsta eller föregÃċende sida i din historik.
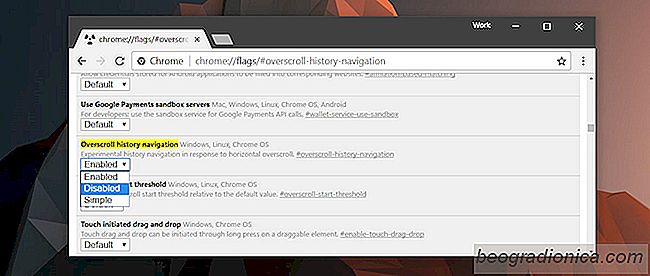
Detta kommer att fungera oavsett om du anvÃĊnder Chrome i skrivbords- eller tablettlÃĊge. Det hÃĊr ÃĊr en instÃĊllning som gÃĊller Windows 10-anvÃĊndare. Apple har inte slÃĊppt en Mac eller MacBook med en pekskÃĊrm, men du kommer inte att fÃċ det hÃĊr problemet pÃċ MacOS.
För nÃċgra mÃċnader sedan lÃĊt Chrome, som alla andra webblÃĊsare, lÃċta dig GÃċ tillbaka till föregÃċende sida i din historia genom att trycka pÃċ Backspace-tangenten. TyvÃĊrr ÃĊr backspace-tangenten ocksÃċ samma nyckel som vi anvÃĊnder för att radera ett tecken i ett textfÃĊlt. Det uppstod en uppenbar konflikt mellan tangentbordsgenvÃĊgen och det resulterade ofta i förlorade formulÃĊrdata som en anvÃĊndare hade fyllt i.
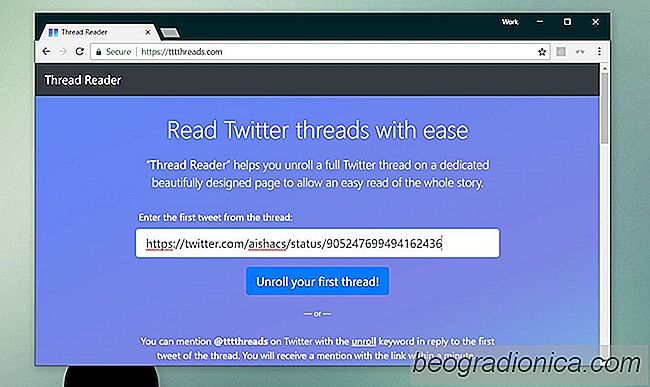
Hur man lÃĊser Twitter-trÃċdar i lÃĊnge postformulÃĊr
Twitter har en 140 teckengrÃĊns som anvÃĊndare alltid försöker komma runt. TeckengrÃĊnsen betyder att mycket kvarstÃċr osynligt. Brevity gör det sÃċ att mycket missuppfattas och mÃċnga argument uppstÃċr. Twitter har spelat med ett par olika sÃĊtt att hÃċlla reda pÃċ Twitter-interaktioner och anvÃĊndarna har utnyttjat det i form av Twitter-trÃċdar.
SÃċ hÃĊr hittar du den perfekta trÃĊnare som passar dina behov
AktivitetsspÃċrare ÃĊr enkelt de mest populÃĊra bÃĊrbarheterna pÃċ marknaden idag. Om du handlar för en, ÃĊr du förmodligen övervÃĊldigad med de val som finns tillgÃĊngliga. Det ÃĊr inte bara ett val mellan vilket företag gör att köpa, dvs Apple eller Fitbit. Det finns flera modeller under en viss rad aktivitetsspÃċrare med sin egen uppsÃĊttning funktioner som komplicerar beslutsprocessen ytterligare.