

Action Center i Windows 10 har ett helt annat utseende. För det gör det att granska meddelanden mycket enklare och att interagera med en app är genom anmälningar är mycket effektivare. Action Center i sig är inte en ny Windows-funktion och har som sådan inte ett spädbarnsstadium att gå igenom. Den var utrustad med alla de rätta funktionerna i juli 2015 och Microsoft arbetar fortfarande för att förbättra den. I Preview build 14316 finns det en ny funktion som låter dig ställa in vilken prioritet en apps notifieringar har i Action Center. Appar med högre prioritet visas högre i Action Center. Så här ställer du in appmeddelandeprioritet i Windows 10.
Öppna appen Inställningar och gå till Systemgruppen inställningar. Gå till fliken Meddelandehandlingar och bläddra ner till listan över appar som du har aktiverat meddelanden för. I den nuvarande stabila versionen gör de inget annat än att aktivera eller inaktivera meddelanden för en app men i Preview Build 14316 som klickar på dem leder du till fler alternativ.

Inne i anmälningsinställningarna för en app kan du välja dess prioritet i Action Center. Det verkar som om appar får "Normal" prioritet som standard men du ändrar det till Hög och Topp om en app är utomordentligt viktig. Du kanske vill använda det för att se till att meddelanden från Mail-appen visas högst upp.

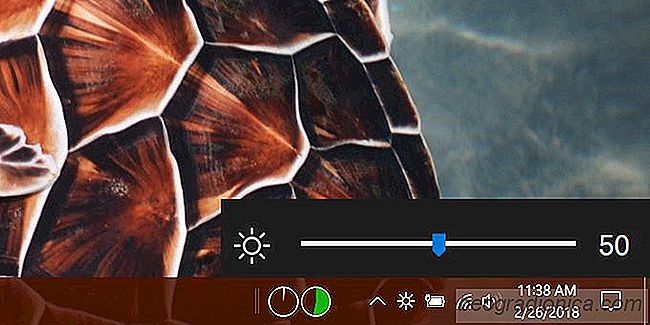
Så här lägger du till en skärmsläge för ljusstyrka i Windows 10
Windows 10 har en glidreglage som är begravd djupt inuti strömalternativen. Användare brukar använda funktionsknapparna för att hantera skärmens ljusstyrka. HUD på Windows 10 ger en aning om hur ljus eller mörk skärmen är. Det har varit så här i åratal. Även Windows 7 hade ingen ljusstyrka som var lätt tillgänglig för användare.
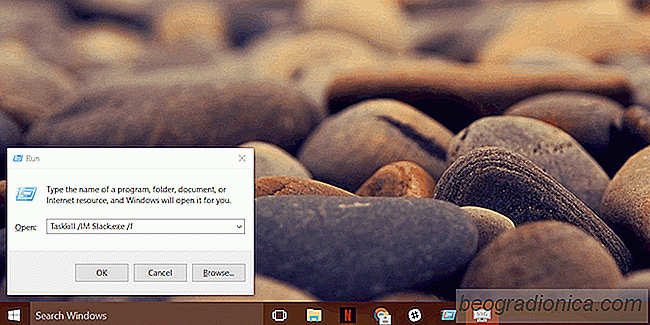
Hur man dödar alla instanser av en app i Windows
I vissa Windows-appar kan du köra flera instanser samtidigt. Det är en egenskap av sorter. Ett vanligt exempel är din webbläsare. Du kan öppna flera fönster i samma webbläsare. I Chrome behandlas varje flik som du öppnar behandlas som en separat process. På samma sätt beter sig MS Word på liknande sätt.