

Uppdateringen av Windows 10 Creators har lagt till rumsligt ljud. Om du inte är bekant med vad rumsligt ljud är, är det i grunden 3D-ljud. Med rumslig ljud aktiverad verkar det som om musiken spelar omkring dig i motsats till dina öronproppar. Sant rumsligt ljud är en kombination av tre saker; ljud sammansatt för att leverera en rumslig lyssningsupplevelse, hörlurar eller högtalare som är konfigurerade för rumsligt ljud och programvara för att stödja den. Skapareuppdateringen låter dig aktivera rumsligt ljud i Windows 10. Så här gör du.
Öppna fönstret för ljudinställningar. Du kan komma till det från kontrollpanelen men det är en mycket enklare sätt att göra det från systemfältet. Högerklicka på högtalarikonen i systemfältet och välj "Uppspelningsenheter" från snabbmenyn.

Ljudfönstret öppnas med fliken "Uppspelningsenheter" som valts. Den här fliken visar alla högtalare som är anslutna till ditt system. Välj en högtalare och klicka på knappen "Egenskaper" längst ner till höger. Alternativt dubbelklicka på högtalaren.
Här öppnas högtalarens egenskaper. Det fanns fyra flikar här. Skaparuppdateringen har lagt till en ny femte flik med namnet "Spatial Sound". Välj den.
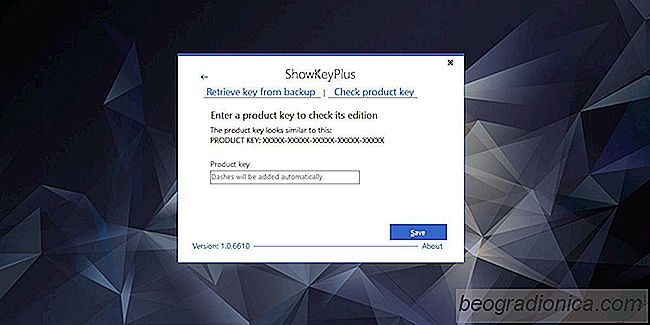
Så här kontrollerar du vilken Windows-utgåva en produktnyckel är för
Det finns två sätt att lagligt få Windows 10; du kan köpa en bärbar dator som levereras med en OEM-licens för Windows 10, eller du kan köpa en licens från Microsoft. Om du köper en licens från Microsoft kan du inte riktigt gå fel men många köper också licenser via tredje part. Som sådan finns det mer utrymme för fel där och du kan sluta med en produktnyckel som inte överensstämmer med Windows-utgåvan du vill köpa.
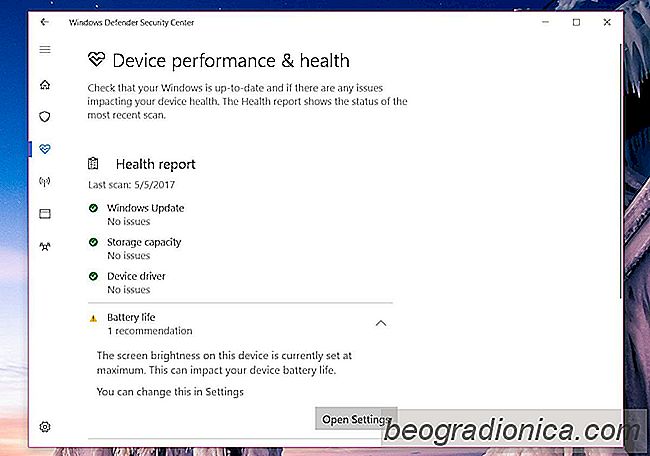
Så här fixar du högsta skärmens ljusstyrka Batterifel i Windows Defender Health Report
Windows Defender Security Center i Creators Update ger dig en hälsoproblem för ditt system. Det berättar om ditt system har låg lagringsutrymme, om du har väntar på uppdateringar som behöver installeras, eller om ditt system är konfigurerat för att beskatta ditt batteri. Windows Defender har en systemfältikon som visar ett gult utropstecken när något är fel i hälsoproblemet.