
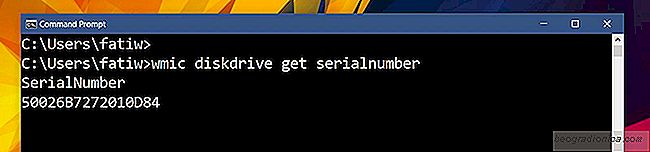
NûÊr det gûÊller att bygga en dator kan du diskutera vilka komponenter som ûÊr viktigare. Du kommer sjûÊlvklart att spendera mer pengar pûË vilken resurs som helst fûÑr en bûÊttre dator. Med det sagt, den enda viktiga oersûÊttliga hûËrdvarukomponenten pûË en PC eller laptop ûÊr hûËrddisken. Data lagras pûË din enhet. Om din enhet nûÊrmar sig slutet av sitt liv eller du har problem med det, kan det vara dags att ta en titt pûË dina alternativ fûÑr garantiûËterstûÊllning. Som med nûËgon garanti mûËste du troligen identifiera din hûËrdvara fûÑrst. HûËrddiskar och SSD-enheter identifieras via deras serienummer. Om du inte vill ûÑppna skrivbordet eller datorn fûÑr att hitta hûËrddiskens serienummer frûËn kommandoraden.
ûppna kommandotolken i Windows. Skriv in CMD i sûÑkfûÊltet i Windows och vûÊlj kommandotolken frûËn de angivna resultaten. En hûËrddisk och en SDD har tvûË typer av serienummer. Det fûÑrsta ûÊr ett "volym" nummer. Din HDD / SDD ûÊr uppdelad i ytterligare enheter. Dessa ûÊr i grunden volymerna. Varje volym har sitt eget serienummer som tilldelats det av operativsystemet. Det har inte mycket att gûÑra med den faktiska hûËrdvaran, men du kan fortfarande hitta den via kommandoraden.
Skriv fûÑljande kommando:
vol C:
Du kan ersûÊtta "C" med bokstaven den enhet du vill hitta serienumret fûÑr.
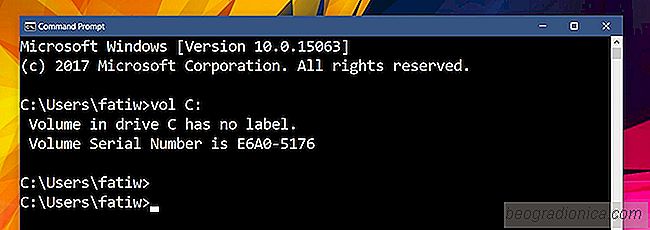
Du kommer mûÊrka att medan C-enheten i mitt system har ett serienummer, har det ingen etikett. Om din volym inte har nûËgon etikett ûÊr det inget att oroa sig fûÑr. En etikett ûÊr ett alternativfûÊlt fûÑr enheter. Det ûÊr bara namnet du skulle ge din enhet. MûÊnniskor heter normalt inte enheterna pûË deras system. Om du skulle kûÑra samma kommando pûË en USB-enhet som du har namngett kommer du sannolikt att fûË en etikett.

SûË hûÊr importerar och exporterar du teman i Windows 10
Du kan skapa egna teman i Windows 10. Det ûÊr en ganska enkel process som vi detaljerade fûÑrra veckan . Ett tema innehûËller en tapet och en accentfûÊrg. NûÊr du skapar ett tema sparas det i din App Data-mapp som en .theme-fil. Om du tar bort en .theme-fil tar du effektivt bort temat frûËn ditt system. Det kommer inte lûÊngre dyka upp i teman i appen InstûÊllningar.
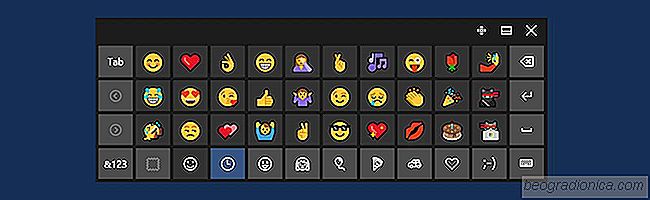
Hur man anvûÊnder Emoji i Windows 10
Windows har lûÊnge stûÑttat nûËgra grundlûÊggande emoji. I Windows 10 fick de lite mer uppmûÊrksamhet. PûË skûÊrmtangentbordet i Windows 10 kan du infoga emoji men den anvûÊnds bûÊst pûË en tablett. Det ûÊr inte ens det stora eller det som ûÊr tillgûÊngligt om du anvûÊnder en pekskûÊrmsenhet. Om du ûÊr pûË skrivbordet ûÊr detta tangentbord pûË skûÊrmen allt mer obekvûÊmt om du vill anvûÊnda Emoji i Windows 10.